Cara memutar video dengan VLC menggunakan Command Prompt
Jika Anda ingin memutar video dengan pemutar media VLC(VLC media playe) menggunakan Command Prompt , maka perintah ini akan membantu Anda. Hal terbaik tentang mereka adalah Anda dapat memutar video YouTube juga dengan bantuan Command Prompt .

Pemutar media VLC adalah salah satu pemutar media terbaik untuk Windows 10 yang memungkinkan pengguna melakukan lebih dari sekadar memutar video biasa. Dimungkinkan untuk mengunduh subtitle(download subtitles) , mengonversi video ke format lain(convert videos to another format) , menginstal plugin(install plugins) , dan banyak lagi. Namun, tahukah Anda bahwa Anda dapat menggunakan pemutar media ini menggunakan Command Prompt ? Jika Anda salah satunya, Anda dapat mengikuti tutorial ini untuk mendapatkan cara berbeda mengakses pemutar media VLC untuk memutar video offline atau online.
Cara memutar video dengan VLC menggunakan Command Prompt
Untuk memutar video dengan VLC menggunakan Command Prompt , ikuti langkah-langkah ini-
- Unduh dan instal pemutar media VLC .
- Cari cmd di kotak pencarian Taskbar.
- Klik opsi Jalankan sebagai administrator .(Run as administrator)
- Arahkan ke folder instalasi VLC .
- Salin jalur video yang ingin Anda putar.
- Masukkan(Enter) perintah untuk memutar video dengan VLC .
Pastikan Anda sudah menginstal VLC di komputer Anda(VLC installed on your computer) . Jika tidak, Anda dapat mengunjungi situs web resmi atau VLC dan mengunduh pemutar media yang sesuai.
Setelah Anda selesai menginstal, buka jendela Command Prompt yang ditinggikan(open the elevated Command Prompt window) . Untuk itu, cari cmddi kotak pencarian Taskbar dan klik opsi Run as administrato r . Setelah itu, navigasikan ke folder instalasi pemutar media VLC . Folder default adalah-
C:\Program Files\VideoLAN\VLC
Namun, jika Anda menginstalnya di drive lain, ganti dengan perintah berikut-
cd C:\Program Files\VideoLAN\VLC
Sekarang, catat jalur yang tepat dari file media yang ingin Anda putar. Untuk itu, klik kanan pada file tersebut, pilih Properties , dan salin pathnya. Setelah itu, masukkan perintah ini-
vlc file-path
Jika Anda memiliki file di Desktop Anda bernama Example.mp4 , masukkan perintah seperti ini-
vlc C:\Users\user-name\Desktop\Example.mp4
Pemutar media VLC(VLC) akan dibuka, dan video akan mulai diputar.
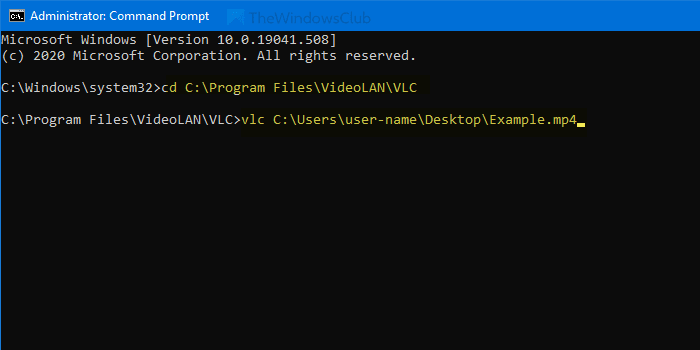
Jika Anda ingin memutar video YouTube dengan pemutar media VLC , masukkan perintah seperti ini-
vlc video-url
atau
vlc https://www.youtube.com/watch?v=mJ-zLvB1BJY
Jika Anda menekan tombol Enter , video akan mulai diputar di pemutar media VLC .
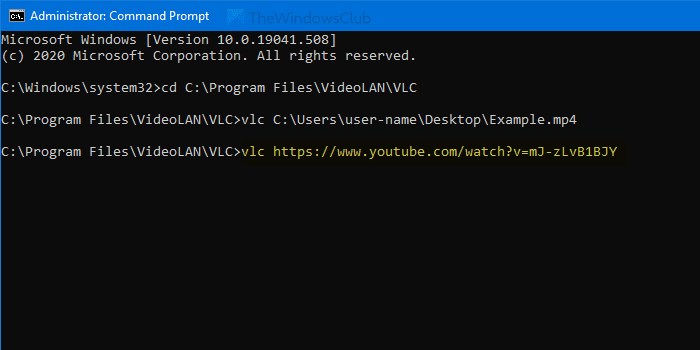
Secara default, itu tidak memutar video dalam mode layar penuh.
Jika Anda ingin melakukannya, gunakan --fullscreenparameter.
Itu saja! Semoga membantu.
Related posts
Cara mengembalikan Registry menggunakan Command Prompt di Windows 11/10
Cara Menghapus Instalasi Program Menggunakan Command Prompt di Windows 10
Check Windows 10 OS architecture menggunakan PowerShell or Command Prompt
Create System Restore Point menggunakan Command Prompt or PowerShell
Cara ALWAYS Run Command Prompt and PowerShell sebagai Administrator
Find File and Folder Ownership information menggunakan Command Prompt
Perintah yang berguna untuk mengelola file dan folder menggunakan Command Prompt
Unhide or Hide Hard Drive Partition Anda menggunakan Command Prompt
Aktifkan Remote Desktop menggunakan Command Prompt or PowerShell
Cara Membuka Microsoft Store apps dari Command Prompt
Cara Menghapus Instalasi Driver menggunakan Command Prompt di Windows 11
34 Pintasan Keyboard untuk Windows 10's Command Prompt
TAB key untuk Auto-complete tidak berfungsi di Command Prompt
Command Prompt muncul dan menghilang pada Windows 10
Cara membandingkan dua Files untuk perubahan menggunakan Command Prompt
Find Windows 10 Product Key Menggunakan Command Prompt or PowerShell
Aktifkan atau Nonaktifkan Legacy Console untuk Command Prompt and PowerShell di Windows 10
Replace Powershell dengan Command Prompt di Windows 10 Start Menu
Operasi Perform Arithmetic di Command Prompt pada Windows 10
Remove virus dari USB Flash Drive menggunakan Command Prompt or Batch File
