7 Cara Memperbaiki Email Terjebak di Kotak Keluar Gmail
Gmail adalah layanan email yang mudah digunakan dan nyaman yang memungkinkan Anda mengirim dan menerima email di akun Gmail Anda . Ada lebih dari sekadar mengirim email ke Gmail . Anda memiliki opsi untuk menyimpan draf email dan mengirimkannya nanti. Namun, terkadang saat Anda mencoba mengirim email, mereka terjebak di Kotak Keluar(Outbox) dan Gmail mungkin mengantri untuk dikirim nanti. Email yang tersangkut di Kotak Keluar(Outbox) bisa menjadi masalah yang mengganggu saat Anda mencoba mengirim beberapa email penting. Oleh karena itu, untuk membantu Anda, kami telah membuat panduan kecil yang dapat Anda ikuti untuk memperbaiki email yang macet di kotak keluar Gmail.( fix emails stuck in the outbox of Gmail.)

7 Cara (Ways)Memperbaiki Email(Fix Email Stuck) Terjebak di Kotak(Outbox) Keluar Gmail
Apa alasan di balik email macet di kotak keluar Gmail?(What are the reasons behind emails getting stuck in the outbox of Gmail?)
Anda mungkin pernah mengalami masalah ini saat mencoba mengirim email, tetapi mereka terjebak di Kotak Keluar(Outbox) dan Gmail mengantre email untuk dikirim nanti. Pertanyaannya adalah Mengapa hal ini terjadi? Nah(Well) , mungkin ada beberapa alasan mengapa Anda bisa menghadapi masalah ini. Beberapa alasan umum tersebut adalah sebagai berikut.
- Email mungkin memiliki lampiran file besar yang melebihi batas.
- Anda mungkin memiliki koneksi internet yang tidak stabil.
- Masalah mungkin timbul karena konfigurasi yang tidak tepat dari pengaturan akun Anda.
Perbaiki email yang macet di Kotak keluar yang diantrekan dan tidak terkirim di Gmail(Fix emails stuck in Outbox queued and not sending in Gmail)
Kami mencantumkan solusi yang mungkin untuk memperbaiki email yang macet di Kotak Keluar Gmail. (We are listing the possible solutions to fix emails stuck in the Outbox of Gmail.)Ikuti metode ini dan periksa mana yang cocok untuk Anda:
Metode 1: Periksa ukuran file(Method 1: Check file size)
Jika Anda mengirim email dengan lampiran file seperti dokumen, video, PDF(PDFs) , atau gambar. Kemudian, dalam situasi ini, Anda harus memastikan bahwa ukuran file tidak melebihi batas 25 GB(file size does not exceed the limit of 25 GB) . Gmail memungkinkan pengguna untuk mengirim email dengan lampiran file dalam batas ukuran 25GB.
Oleh karena itu, email mungkin tertahan di Kotak Keluar(Outbox) jika Anda melebihi batas ukuran file. Namun, jika Anda ingin mengirim email dengan lampiran file yang besar, maka Anda dapat mengunggah file tersebut di Google Drive dan mengirimkan tautannya ke drive-in email Anda.
Metode 2: Periksa apakah Anda memiliki koneksi internet yang stabil(Method 2: Check whether you have a stable internet connection)
Terkadang, email Anda mungkin tersangkut di Kotak Keluar (Outbox)Gmail jika Anda memiliki koneksi internet yang tidak stabil. Jika Anda memiliki koneksi internet yang lambat atau tidak stabil, Gmail mungkin tidak dapat berkomunikasi dengan baik dengan servernya dan akan mengantrekan email Anda di Kotak Keluar(Outbox) untuk dikirim nanti.
Oleh karena itu, untuk memperbaiki email yang terjebak di Outbox antrian dan tidak terkirim di Gmail,(fix emails stuck in Outbox queued and not sending in Gmail,) Anda harus memastikan bahwa Anda memiliki koneksi internet yang stabil. Anda dapat memeriksa koneksi internet Anda dengan melakukan tes kecepatan menggunakan aplikasi tes kecepatan pihak ketiga. Selain itu, Anda juga dapat memeriksa koneksi dengan menelusuri sesuatu di web atau dengan menggunakan aplikasi yang membutuhkan internet.
Anda dapat mencabut dan memasang kembali kabel daya router Anda untuk menyegarkan koneksi Wi-Fi Anda.
Metode 3: Periksa apakah Gmail tidak dalam mode Offline(Method 3: Check whether Gmail is not on Offline mode)
Gmail menawarkan fitur yang memungkinkan Anda untuk mencari, menanggapi, dan bahkan membaca email bahkan saat Anda offline. Gmail secara otomatis mengirimkan email saat Anda kembali online. Mode offline(Offline) dapat menjadi fitur yang berguna bagi sebagian pengguna. Namun, fitur ini mungkin menjadi alasan mengapa email Anda macet di Kotak Keluar (Outbox)Gmail . Oleh karena itu, untuk memperbaiki email yang stuck di Outbox Gmail (Outbox),(Gmail) pastikan Anda menonaktifkan mode offline di Gmail .
1. Buka Gmail di browser web Anda di desktop atau laptop(desktop or laptop) .
2. Masuk ke akun Anda(Log in to your account) dengan mengetikkan nama pengguna dan kata sandi Anda.
3. Setelah Anda berhasil masuk ke akun Anda, Anda harus mengklik “ ikon roda gigi(Gear icon) ” di sudut kanan atas layar.

4. Klik " Lihat semua pengaturan(See all settings) ".

5. Buka tab Offline dari panel di atas.

6. Terakhir, hapus centang(untick ) pada kotak di sebelah opsi " Aktifkan mode offline(Enable offline mode) " dan klik Simpan Perubahan(Save Changes) .
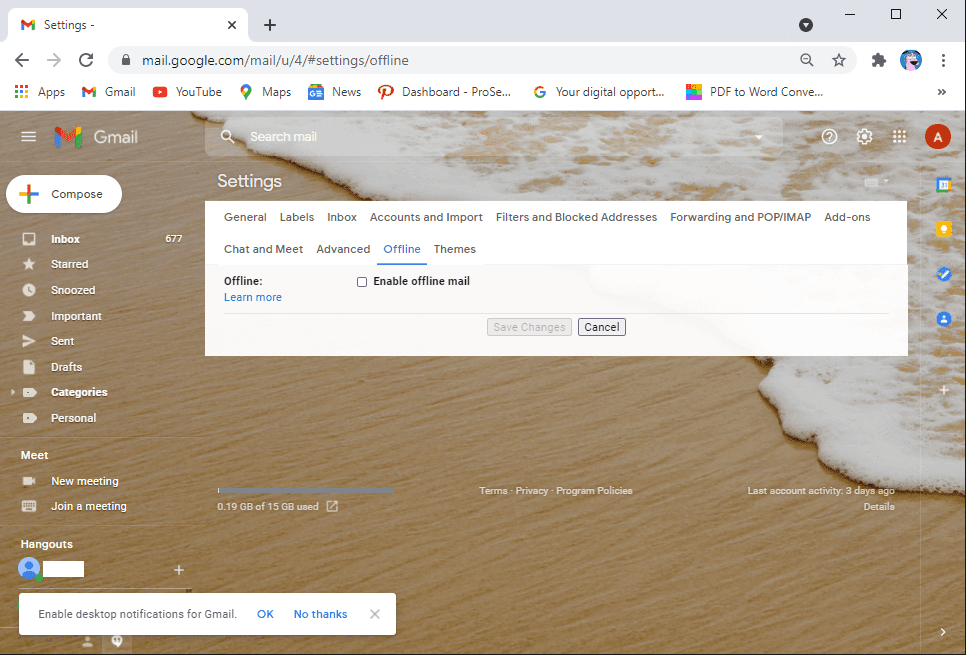
Sekarang, Anda dapat menyegarkan situs web dan mencoba mengirim email di Kotak Keluar(Outbox) untuk memeriksa apakah metode ini dapat memperbaiki email keluar Gmail yang ditandai sebagai antri.(fix Gmail outgoing emails marked as queued.)
Metode 4: Hapus cache dan data aplikasi(Method 4: Clear cache and app data)
Terkadang, cache dan data aplikasi mungkin memonopoli memori dan menyebabkan email macet di Kotak Keluar(Outbox) . Oleh karena itu, untuk memperbaiki email agar tidak terjebak di Kotak Keluar(Outbox) , Anda dapat menghapus cache Aplikasi.
Di Android(On Android)
Jika Anda menggunakan Gmail di perangkat Android , Anda dapat mengikuti langkah-langkah berikut untuk menghapus cache aplikasi:
1. Buka Pengaturan(Settings) perangkat Anda.
2. Buka Aplikasi(Apps) lalu ketuk Kelola aplikasi(Manage apps) .

3. Cari dan buka Gmail(open Gmail) dari daftar aplikasi.
4. Ketuk Hapus data(Clear data ) dari bagian bawah layar.

5. Sekarang, pilih Clear cache dan klik OK .

On Computer/Laptop
Jika Anda menggunakan Gmail di browser Chrome di PC atau laptop, maka Anda dapat mengikuti langkah-langkah berikut untuk menghapus cache Gmail di Chrome :
1. Buka browser Chrome Anda dan klik pada tiga titik vertikal(three vertical dots) di sudut kanan atas layar dan buka Pengaturan( Settings) .
2. Klik pada tab Privasi dan Pengaturan(Privacy and Settings) dari panel di sebelah kiri.
3. Sekarang, buka Cookie ( Cookies) dan data situs lainnya(and other site data) .

4. Klik Lihat semua cookie dan data situs(See all cookies and site data) .

5. Sekarang, cari email( mail) di bilah pencarian di kanan atas layar.
6. Terakhir, klik ikon bin di(bin icon) sebelah mail.google.com untuk menghapus cache Gmail dari browser.

Setelah mengosongkan cache, Anda dapat mencoba mengirim email dari Kotak Keluar(Outbox) dan memeriksa apakah metode ini dapat memperbaiki email yang macet di Gmail .
Metode 5: Perbarui aplikasi Gmail(Method 5: Update the Gmail app)
Anda mungkin menggunakan aplikasi versi lama di perangkat Anda, dan ini mungkin menyebabkan email Anda tersangkut di Kotak Keluar(Outbox) . Versi lama Gmail mungkin memiliki bug atau kesalahan yang mungkin menyebabkan masalah, dan aplikasi tidak dapat berkomunikasi dengan server. Oleh karena itu, untuk memperbaiki email yang tidak terkirim di Gmail , Anda dapat memeriksa pembaruan yang tersedia di perangkat Anda dengan mengikuti langkah-langkah berikut:
Di Android(On Android)
Jika Anda menggunakan Gmail di perangkat Android , Anda dapat mengikuti langkah-langkah berikut untuk memeriksa pembaruan:
1. Buka Google Play Store dan ketuk ikon hamburger(hamburger icon) di sudut kiri atas layar.
2. Buka Aplikasi dan game saya(My apps and games) .

3. Ketuk tab Pembaruan(Updates) dari panel di atas.
4. Terakhir, Anda akan melihat pembaruan yang tersedia untuk Gmail. Ketuk " Perbarui(Update) " untuk menginstal pembaruan baru.
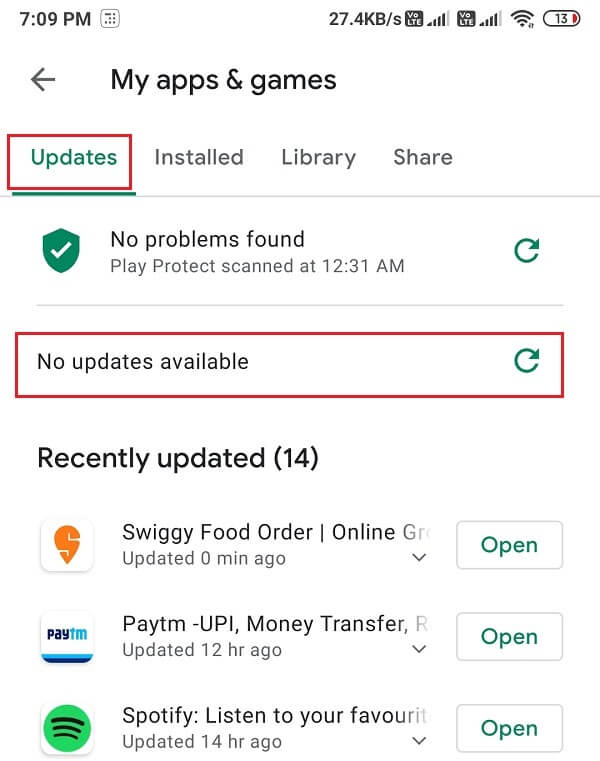
Setelah memperbarui aplikasi, Anda dapat mencoba mengirim email dari Kotak Keluar(Outbox) .
Di iOS(On iOS)
Jika Anda adalah pengguna iPhone, Anda dapat mengikuti langkah-langkah berikut untuk memeriksa pembaruan yang tersedia:
- Buka App store di perangkat Anda.
- Ketuk tab Pembaruan(Updates) dari bagian bawah layar.
- Terakhir, periksa apakah ada pembaruan yang tersedia untuk Gmail . Ketuk (Tap)Perbarui(Update) untuk menginstal pembaruan baru.
Metode 6: Aktifkan opsi izinkan penggunaan data latar belakang(Method 6: Enable the allow background data usage option)
Jika Anda menggunakan data seluler sebagai koneksi internet Anda, maka mungkin saja mode hemat data diaktifkan di perangkat Anda, yang dapat membatasi Gmail menggunakan data seluler Anda untuk mengirim atau menerima email. Oleh karena itu, untuk memperbaiki email yang terjebak dalam masalah Kotak Keluar(Outbox) , Anda dapat mengaktifkan opsi izinkan penggunaan data latar belakang di perangkat Android Anda .
Di Android (On Android )
Jika Anda menggunakan aplikasi Gmail di perangkat (Gmail)Android , Anda dapat mengikuti langkah-langkah ini untuk mengaktifkan opsi izinkan penggunaan data latar belakang:
1. Buka Pengaturan(Settings) di perangkat Anda.
2. Buka bagian Aplikasi(Apps) lalu ketuk Kelola aplikasi( Manage apps) .

3. Cari(Locate) dan buka Gmail dari daftar aplikasi yang Anda lihat di layar. Ketuk Penggunaan data(Data usage) .
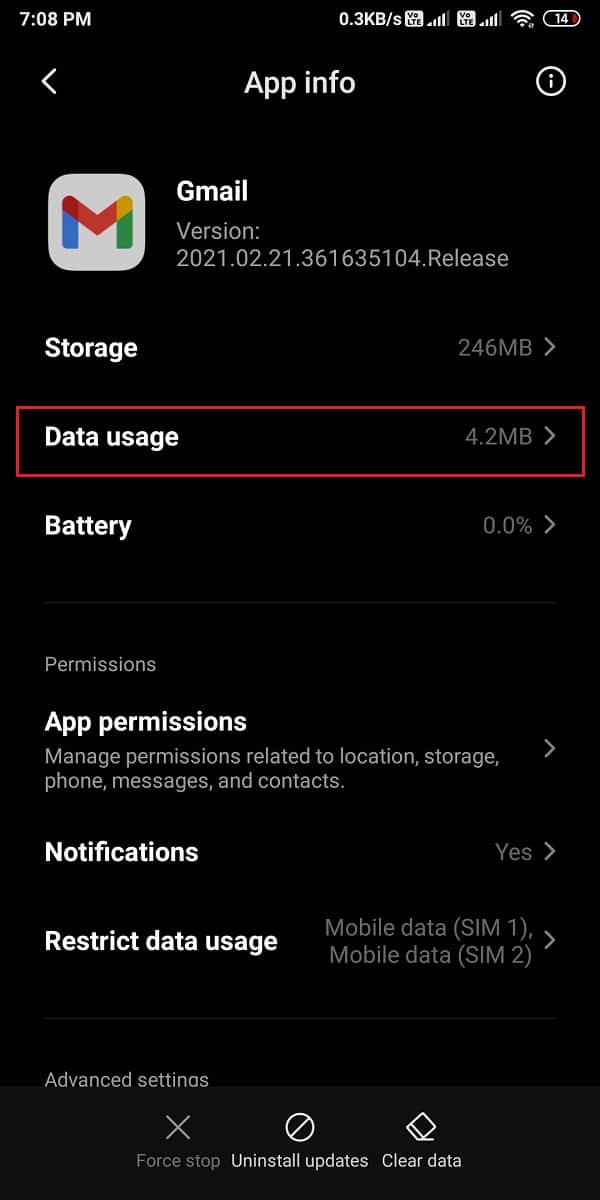
4. Terakhir, gulir ke bawah dan pastikan Anda mengaktifkan(turn on) sakelar di sebelah Data latar belakang(Background data) .

Di iOS(On iOS)
Jika Anda adalah pengguna iOS, Anda dapat mengikuti langkah-langkah berikut untuk mengaktifkan penggunaan data latar belakang:
- Buka Pengaturan(Settings) perangkat Anda.
- Buka tab Data seluler .(Mobile data)
- Gulir ke bawah dan temukan aplikasi Gmail dari daftar aplikasi.
- Terakhir, aktifkan sakelar di sebelah Gmail(turn on the toggle next to Gmail) . Saat Anda mengaktifkan sakelar, Gmail sekarang dapat menggunakan data seluler Anda untuk mengirim atau menerima email.
Setelah mengizinkan penggunaan data latar belakang, Anda dapat mencoba mengirim email yang tertahan di Kotak Keluar(Outbox) .
Metode 7: Tutup aplikasi yang berjalan di latar belakang(Method 7: Close background running apps)
Terkadang, menutup aplikasi yang berjalan di latar belakang dapat membantu Anda memperbaiki masalah email yang tersangkut di Kotak Keluar(Outbox) . Oleh karena itu, Anda dapat menutup semua aplikasi yang berjalan di latar belakang dan kemudian mencoba mengirim email dari Kotak Keluar(Outbox) .

Pertanyaan yang Sering Diajukan (FAQ)(Frequently Asked Questions (FAQs))
Q1. Bagaimana cara memperbaiki Kotak Keluar saya di Gmail?(Q1. How do I fix my Outbox in Gmail?)
Untuk mengatasi masalah Gmail , Anda dapat menghapus semua aplikasi yang berjalan di latar belakang, dan Anda juga dapat menghapus cache aplikasi di perangkat Anda.
Q2. Mengapa email saya masuk ke Kotak Keluar dan tidak terkirim?(Q2. Why are my emails going to Outbox and not sending?)
Terkadang, email mungkin masuk ke Kotak Keluar(Outbox) , dan Gmail mungkin mengantre untuk dikirim nanti karena Anda mungkin memiliki koneksi internet yang tidak stabil, atau Anda mungkin melampirkan file yang melebihi batas 25 GB. Selain itu, periksa apakah Anda menggunakan versi terbaru aplikasi di perangkat Anda. Jika Anda menggunakan aplikasi versi lama, mungkin itu adalah alasan mengapa Anda menghadapi masalah tersebut.
Q3. Bagaimana cara memperbaiki Gmail tidak mengirim email?(Q3. How do I fix Gmail not sending emails?)
Untuk memperbaiki Gmail tidak mengirim email, Anda harus memastikan bahwa Anda memiliki koneksi internet yang stabil dan Anda tidak melebihi batas 25GB lampiran. Anda dapat mengaktifkan opsi penggunaan data latar belakang pada perangkat Anda jika Anda menggunakan data seluler sebagai koneksi internet Anda.
Q4. Bagaimana cara mengirim email yang macet di Kotak Keluar saya?(Q4. How do I send an email that is stuck in my Outbox?)
Untuk mengirim email yang macet di Kotak Keluar(Outbox) Anda , pastikan Anda memiliki koneksi internet yang stabil. Anda dapat menyegarkan aplikasi atau situs web lalu mencoba mengirim email dari Kotak Keluar(Outbox) . Selain itu, pastikan lampiran file di email Anda dalam batas ukuran 25 GB.
Direkomendasikan:(Recommended:)
- Cara Mengubah Ukuran Keyboard di Ponsel Android(How to Resize Keyboard on Android Phone)
- Cara Memperbaiki Gmail Antrian Dan Kesalahan Gagal(How To Fix Gmail Queued And Failed Error)
- Perbaiki aplikasi Gmail tidak berfungsi di Android(Fix Gmail app not working on Android)
- Apa yang terjadi ketika Anda Memblokir Seseorang di Snapchat?(What happens when you Block Someone on Snapchat?)
Kami harap panduan ini bermanfaat dan Anda dapat memperbaiki email yang tersangkut di kotak keluar Gmail(fix the email stuck in the outbox of Gmail) . Jika Anda masih memiliki pertanyaan tentang artikel ini, silakan tanyakan di bagian komentar.
Related posts
Combine Semua Your Email Accounts menjadi satu Gmail Inbox
Ingat Email Anda tidak bermaksud mengirim Gmail
8 Ways Untuk Fix Risk dari Rain 2 Multiplayer Tidak Bekerja
5 Ways untuk Fix Gmail Account Tidak Receiving Email
7 Ways ke Fix Facebook Images tidak memuat
Fix io.netty.channel.abstractainnel $ AnnotatedConnectException Error di Minecraft
Fix Instagram tidak akan membiarkan saya mengikuti anyone issue
8 Ways ke Fix Windows 10 Installation Stuck
Amazon Fire Tablet Wo tidak menyala? 6 Ways teratas untuk memperbaikinya
Android Stuck di Reboot Loop sebuah? 6 Ways untuk memperbaikinya!
Logout dari Gmail or Google Account Automatically (Dengan Gambar)
2 Ways ke Cancel YouTube Premium Subscription
Fix Discord Go Live tidak muncul
3 Ways untuk berbagi Wi-Fi Access tanpa mengungkapkan Password
Tidak dapat Connect ke WhatsApp Web? Fix WhatsApp Web tidak berfungsi!
7 Ways ke Fix PUBG Crashes pada Computer
3 Ways untuk menghapus Slideshow From Any Website
5 Ways untuk Fix Safari Wo n't Terbuka Mac
Fix Internet error di PUBG mobile aplikasi
Fix Minecraft Error GAGAL KE Write Core Dump
