Layanan atau Grup ketergantungan gagal dimulai di Windows 11/10
Windows menjalankan banyak program di latar belakang sebagai Layanan(Services) . Beberapa Layanan (Services)Windows bergantung pada layanan lain untuk bekerja. Mirip dengan bagaimana satu departemen dalam sebuah perusahaan membutuhkan bantuan departemen lain untuk menyelesaikan pekerjaannya. Jika layanan gagal dengan pesan kesalahan — Layanan ketergantungan atau grup (The dependency service or group) gagal dimulai( failed to start) , artinya layanan terkait tidak berjalan atau gagal dimulai. Dalam posting ini, kami melihat berbagai skenario, dan menunjukkan kepada Anda cara mengatasi masalah ini.
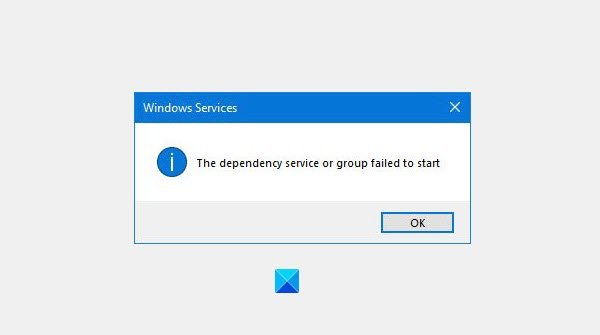
Cara menemukan dependensi Layanan Windows(Windows Service)

Untuk menemukan Dependencies of a Windows Service(find the Dependencies of a Windows Service) , Anda perlu membuka Windows Services Manager(open Windows Services Manager) , pilih layanan yang dimaksud, klik kanan padanya, dan pilih Properties . Beralih ke tab Dependensi . (Dependencies)Di sini Anda dapat melihat daftar layanan yang bergantung pada layanan ini dan layanan lain yang bergantung pada layanan ini.
Layanan(Service) ketergantungan atau Grup(Group) gagal dimulai
Jika Anda menerima pesan galat ini, pastikan bahwa semua Layanan(Services) , di mana layanan ini bergantung, dimulai dan dijalankan. Jika tidak, Mulai(Start) atau Mulai ulang(Restart) layanan secara manual, setelah mengklik kanan pada layanan ketergantungan.
Langkah pemecahan masalah umum
Ada juga beberapa langkah pemecahan masalah umum yang berlaku untuk masalah ini yang dapat Anda lakukan sebelum melanjutkan ke masalah dengan Layanan tertentu:
1] Tambahkan "Layanan Lokal" dan "Layanan Jaringan" ke Grup Administrator(Administrator Group)

Jalankan perintah berikut untuk memastikan bahwa layanan jaringan Anda berfungsi dengan baik:
Cari prompt perintah di bilah pencarian.
Klik kanan(Right-click) pada 'command prompt' dan klik Run as administrator.
Ketik perintah berikut dan tekan Enter setelah mengetik setiap perintah.
net localgroup administrators localservice /add
net localgroup administrators networkservice /add
Restart komputer dan lihat.
2] Ubah(Change Windows) opsi PC Windows ke Startup Normal(Normal Startup)

Jika PC Windows Anda dikonfigurasi untuk memulai dalam mode Startup Selektif(Selective Startup)(Selective Startup) atau mode Startup Diagnostik(Diagnostic Startup) , maka Anda perlu mengubah mode Startup ke (Startup)Normal . Untuk melakukan ini,
- Tekan Win + R untuk membuka kotak Run, ketik msconfig dan tekan Enter.
- Kotak Konfigurasi Sistem(System Configuration) akan terbuka
- Di bawah tab Umum temukan opsi Startup Normal(Normal Startup)
- Pilih, klik Apply/OK dan restart komputer Anda.
Lihat apakah masalah telah teratasi.
3] Periksa(Check) status Layanan (Services)terkait Jaringan(Network-related)
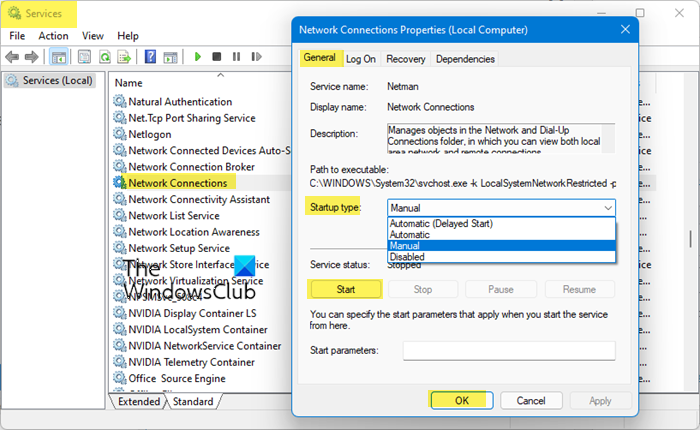
Buka Windows Service Manager(Open Windows Service Manager) dan pastikan bahwa jenis Startup ke (Startup)Layanan(Services) berikut sesuai dengan default Windows . Juga, pastikan bahwa mereka dimulai:
- Layanan Gateway Lapisan Aplikasi – Dipicu Secara Manual(Application Layer Gateway Service – Manual Triggered)
- Koneksi Jaringan – Manual
- Kesadaran Lokasi Jaringan – Manual
- Pasang dan Mainkan – Manual
- Pengelola Koneksi Otomatis Akses(Access Auto Connection Manager – Manual) Jarak Jauh – Manual
- Manajer Koneksi Akses Jarak Jauh – Otomatis(Remote Access Connection Manager – Automatic)
- Panggilan Prosedur(Procedure Call) Jarak Jauh ( RPC ) – Otomatis
- Telepon – Manual
Untuk membuat perubahan, klik kanan pada Service , pilih properti dan lakukan yang diperlukan.
Pemecahan masalah untuk Layanan tertentu yang dibahas
Kami telah membahas di bawah ini dan menautkan ke pos tertentu yang membahas skenario tertentu:
1] Windows tidak dapat memulai Layanan Pengelompokan Jaringan Peer(1] Windows could not the start Peer Networking Grouping Service)
Itu terjadi dengan fungsionalitas Homegroup di (Homegroup)Windows . Anda perlu memastikan layanan terkait, yaitu, Protokol Resolusi Nama(Peer Name Resolution Protocol) Peer , Pengelompokan Jaringan(Peer Networking Grouping) Peer , Manajer Identitas Jaringan Peer(Peer Networking Identity Manager) , dan Layanan Publikasi Nama Mesin PNRP(PNRP Machine Name Publication Service) berjalan. Lebih lanjut tentang cara menyelesaikannya menggunakan pemecah masalah Homegroup , MachineKeys , dan lainnya.
2] Cetak Kesalahan Layanan Spooler 1068, Layanan ketergantungan atau grup gagal dimulai(2] Print Spooler Service Error 1068, The dependency service or group failed to start)
Bertanggung jawab untuk mengelola semua pekerjaan cetak dan menangani, gagal dengan Kesalahan 1068(Error 1068) . Itu karena layanan terkait — Layanan Remote Procedure Control ( RPC ) dan Layanan (Service)HTTP(HTTP Service) tidak berjalan. Anda dapat memperbaikinya menggunakan Printer Troubleshooter , Registry edit, dan banyak lagi.
3] Layanan Windows Firewall tidak dimulai(3] Windows Firewall service does not start)
Jika Anda menerima pesan kesalahan seperti Windows Firewall bukan firewall default atau Windows tidak dapat memulai Windows Firewall , bisa jadi karena beberapa alasan. Antivirus , file sistem yang rusak, menghentikan Driver Otorisasi Windows Firewall (mdsdrv.sys).(Windows Firewall Authorization Driver (mdsdrv.sys).)
4] Windows tidak dapat memulai Layanan AutoConfig WLAN(Windows could not start the WLAN AutoConfig Service)(4] Windows could not start the WLAN AutoConfig Service)
Layanan WLAN AutoConfig(WLAN AutoConfig) diperlukan untuk memastikan internet berfungsi dengan benar di Windows 10 .
5] Layanan Print Spooler tidak berjalan(5] The Print Spooler Service is not running)
Galat terjadi saat layanan Print Spooler lokal tidak berjalan. Anda perlu me-restart layanan print spooler dan memperbaikinya.
6] Layanan Audio tidak berjalan(The Audio Service is not running)(6] The Audio Service is not running)
Saat layanan audio tidak berjalan, Anda akan melihat tanda X merah pada ikon Speaker di (Speaker)Area Notifikasi(Notification Area) . Saat Anda mengarahkan kursor ke ikon, Anda melihat pesan Layanan Audio(Audio Service) tidak berjalan di komputer Windows 10/8/7 Anda. Baca lebih lanjut di panduan kami untuk memperbaikinya.
7] Layanan Log Peristiwa Windows tidak dimulai atau tidak tersedia(Windows Event Log Service not starting or is unavailable)(7] Windows Event Log Service not starting or is unavailable)
Layanan Log Peristiwa Windows(Windows Event Log) memelihara serangkaian log peristiwa yang digunakan sistem, komponen sistem, dan aplikasi untuk merekam peristiwa. Kerinduan ini kemudian dikirim ke Microsoft untuk analisis lebih lanjut dan menemukan solusi. Jika tidak aktif dan berjalan, Anda harus memeriksa Penjadwal Tugas(Task Scheduler) , Kalender Acara Windows(Windows Event Calendar) , dan Folder Berbagi Messenger(Messenger Sharing Folders) untuk menemukan solusi.
I am sure there are tons of service-related issues on Windows 11/10. If you have faced any, let us know in the comments.
TIPS(TIP) : Posting ini akan membantu Anda jika Layanan Windows tidak dimulai(Windows Services do not start) .
Related posts
Background Intelligent Transfer Service Tidak Bekerja di Windows 11/10
Windows Installer Service Hilang di Services Manager pada Windows 11/10
Windows Update Service hilang di Windows 10
Cara Mengaktifkan atau Menonaktifkan Print Spooler Service pada Windows 10
DHCP Client Service memberikan Access Denied error di Windows 11/10
Aktifkan atau Nonaktifkan Fast Logon Optimization di Windows 10
Mencegah pengguna mengubah Date and Time di Windows 10
SmartByte Network Service Penyebab Slow Internet speed pada Windows 10
Cara Memperbaiki Print Spooler di Windows 10
Group Policy Registry Location di Windows 10
Remote Desktop Services menyebabkan High CPU di Windows 10
Cara Mengaktifkan atau Menonaktifkan IP Helper Service di Windows 10
Cara Mendaftar Layered Group Policy di Windows 11/10
Cara menonaktifkan Windows Insider Service pada Windows 10
Services.msc tidak membuka di Windows 11/10
Limit Reservable Bandwidth Setting di Windows 10
Microsoft Windows Error Reporting Service di Windows 10
Windows Update Medic Service (WaaSMedicSVC.exe) di Windows 10
Cara menonaktifkan Picture Password Sign-In option di Windows 10
Cara Menambahkan Group Policy Editor ke Windows 10 Home Edition
