Hitung Rata-Rata Pergerakan Sederhana, Tertimbang, dan Eksponensial di Excel
Dalam kehidupan sekolah Anda, Anda telah belajar tentang rata-rata dan metode untuk menghitungnya. Rumus untuk menghitung rata-rata sangat sederhana. Anda hanya perlu menambahkan semua nilai dalam data yang diberikan dan membagi hasilnya dengan jumlah total nilai dalam data. Rata- rata bergerak(Moving average) juga merupakan jenis rata-rata lain yang memiliki aplikasi kehidupan nyata. Ini memiliki aplikasi di banyak bidang seperti pasar saham, penjualan, dll.
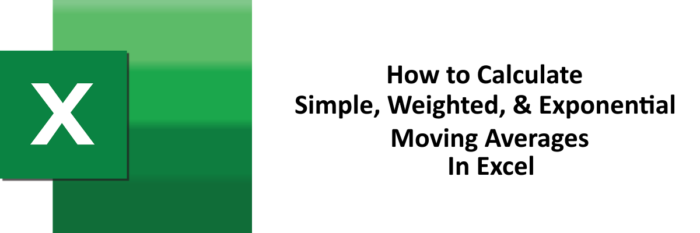
Rata-rata bergerak terdiri dari tiga jenis, pembobotan sederhana dan eksponensial. Pada artikel ini, kami akan menjelaskan metode untuk menghitung ketiga jenis rata-rata bergerak di Excel .
Baca(Read) : Cara Menggunakan Fungsi MIN, Max, dan AVERAGE Excel(How to use MIN, Max, and AVERAGE Functions of Excel) .
Cara menghitung Rata- Rata Bergerak(Moving Average) di Excel
Kami akan menghitung rata-rata bergerak di Excel menggunakan dua metode. Dalam satu metode, kami akan menggunakan alat bawaan MS Excel(MS Excel) dan metode lainnya, kami akan menggunakan rumus.
1] Menggunakan Paket Alat Analisis Data
Dalam metode ini, kita akan menggunakan Paket Alat Analisis Data(Data Analysis Tool Pack) di Excel untuk menghitung rata-rata bergerak. MS Excel dilengkapi dengan alat untuk menghitung rata-rata bergerak sederhana. Paket Alat Analisis(Analysis Tool Pack) Data adalah(Data) add-in, yang berarti Anda mungkin tidak memilikinya secara default. Kami mencantumkan di sini langkah-langkah untuk mendapatkan alat ini.
1] Klik opsi " File ".
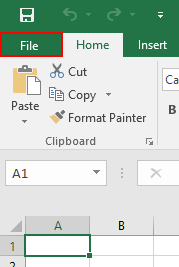
2] Pilih " Opsi(Options) ."
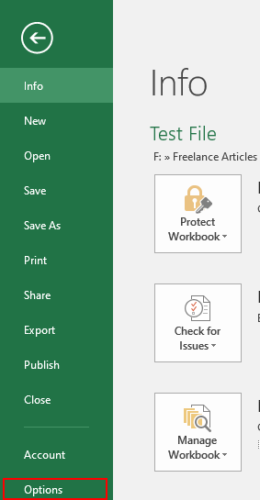
3] Ini akan membuka kotak dialog. Klik(Click) pada " Add-Ins ."
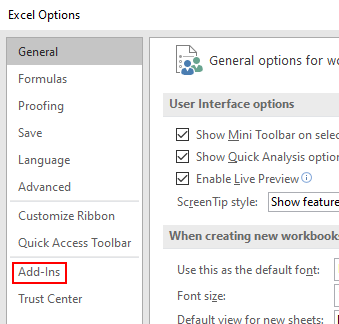
4] Di panel kanan kotak dialog, Anda akan melihat menu tarik-turun di bagian bawah. Pilih(Select) " Add-in Excel(Excel Add-ins) " di menu tarik-turun dan klik tombol " Buka(Go) ".
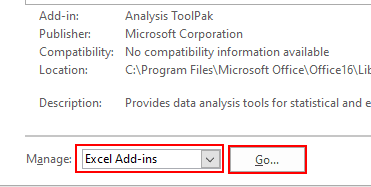
5] Sekarang pilih “ Analisis ToolPack(Analysis ToolPack) ” dan klik tombol “ OK ”.
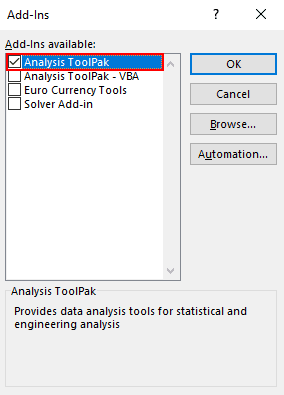
6] Langkah-langkah di atas akan menginstal Alat Analisis Data(Data Analysis Tool) pada MS Excel . Anda dapat melihatnya di tab “ Data ”.
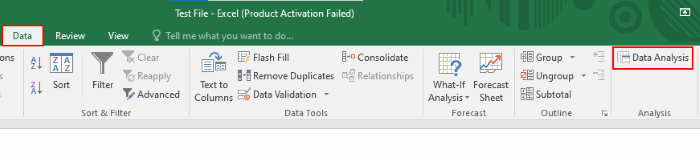
Baca(Read) : Cara Menghitung Persentase Selisih Dua Angka di Excel(How to calculate the percentage difference between two numbers in Excel) .
Sekarang Anda siap untuk menghitung rata-rata bergerak sederhana. Untuk menunjukkan metode penghitungannya, kami telah membuat data sampel dengan suhu yang bervariasi selama 10 hari pertama dalam sebulan.
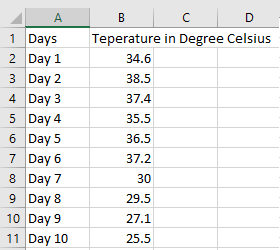
Silakan(Please) ikuti langkah-langkah yang tercantum di bawah ini untuk menghitung rata-rata pergerakan sederhana menggunakan Paket Alat Analisis Data(Data Analysis Tool Pack) .
1] Klik pada tab " Data " dan pilih opsi " Analisis Data(Data Analysis) " seperti yang ditunjukkan pada gambar di atas (lihat langkah 6).
2] Sebuah kotak dialog kecil akan terbuka, di mana Anda harus memilih opsi " Moving Average " dan klik OK. Ini adalah rata-rata bergerak sederhana.
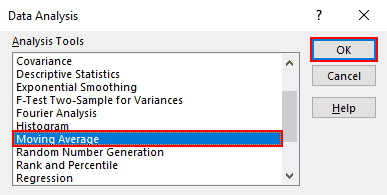
3] Anda harus memasukkan rentang input data yang ingin Anda hitung rata-rata pergerakan sederhananya. Dalam data sampel kami, kami memiliki rentang data dari sel B2 hingga sel B11 . Oleh karena itu, kami memasuki rentang B2: B11 . Setelah itu, masukkan " Interval ." Dalam rentang keluaran, Anda harus memasukkan alamat sel tempat Anda ingin mendapatkan rentang keluaran. Kami memilih E2. Setelah selesai, klik OK.
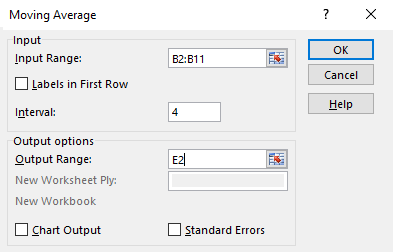
4] Anda akan mendapatkan hasilnya. Anda dapat melihat pada tangkapan layar di bawah, tiga baris pertama menunjukkan kesalahan #N/A. Ini karena kita sudah masuk 4 di “ Interval ”, yang menandakan bahwa itu adalah (Interval)SMA 4 hari .
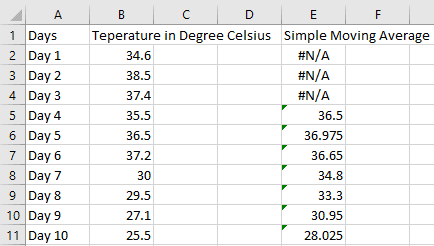
Baca(Read) : Cara Menghitung Bunga Sederhana di Excel(How to Calculate Simple Interest in Excel) .
Dalam metode 1 di atas, kami telah menghitung rata-rata bergerak dengan bantuan alat di Excel . Tetapi dengan menggunakan metode 1, kita hanya dapat menghitung rata-rata pergerakan sederhana. Dalam metode 2, kita akan menghitung ketiga jenis rata-rata bergerak menggunakan rumus.
2] Perhitungan Simple (Calculation)Moving (SMA)Average(Simple Moving Average) ( SMA ) menggunakan Rumus(Formula)
Kami akan mengambil sampel data yang sama di sini.
1] Jika Anda ingin menghitung SMA 4 hari , Anda harus memasukkan rumus berikut di sel yang terletak di baris 5 ( Hari 4(Day 4) ). Setelah memasukkan rumus, tekan " Enter ."
=AVERAGE(B2:B5)
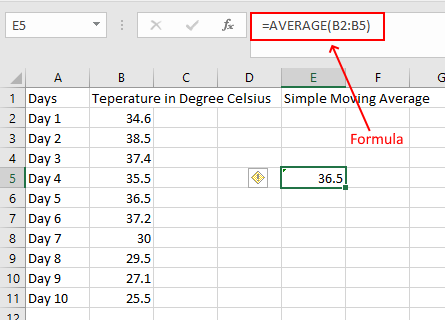
2] Sekarang, arahkan kursor Anda di sudut kanan bawah sel yang dipilih. Saat kursor Anda berubah menjadi ikon " Plus ", tekan dan tahan klik kiri mouse Anda dan seret ke sel E11 . Ini akan menyalin rumus ke sel lain.

3] Anda akan mendapatkan hasil Anda.
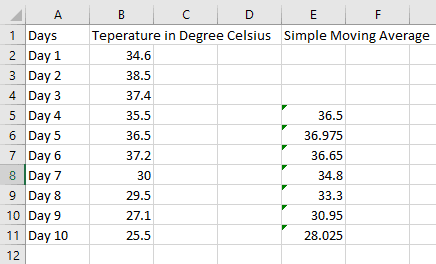
Baca(Read) : Cara Menghitung Luas Persegi Panjang, Segitiga, atau Lingkaran di Excel(How to calculate the area of a Rectangle, Triangle, or Circle in Excel) .
3] Perhitungan (Calculation)Weighted Moving Average ( WMA ) menggunakan Rumus(Formula)
Mari kita hitung rata-rata bergerak tertimbang. Sekali lagi(Again) , kami mengambil data sampel yang sama. Untuk menghitung WMA , Anda harus memiliki bobot yang ditetapkan untuk nilai tertentu. Rumus untuk menghitung rata-rata bergerak tertimbang adalah:
WMA = [(Latest value * weight) + (Previous value * weight) + ...] / (Sum of all weights)
Kami menghitung di sini 3 poin WMA dengan bobot 70% ditetapkan ke nilai terbaru, 20% ke nilai sebelum itu, dan 10% ke nilai sebelum yang kedua. Menurut data ini, Anda harus memasukkan rumus berikut di sel E4.
=(0.7*B4+0.2*B3+0.1*B2)/(0.7+0.2+0.1)
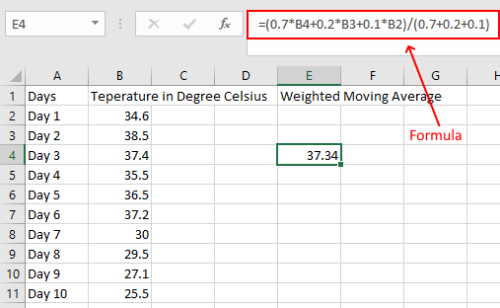
Dua sel pertama kosong karena kami menghitung WMA tiga titik . Sekarang, tarik sel ke sel terakhir seperti yang telah kita lakukan sebelumnya dalam perhitungan SMA . Anda akan mendapatkan hasil Anda.
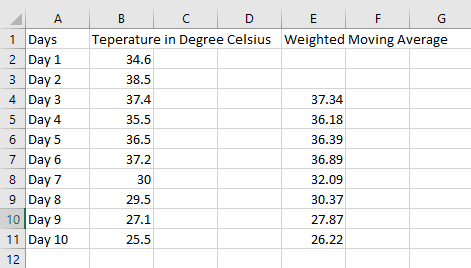
Baca(Read) : Cara Menghitung Median di Excel(How to calculate Median in Excel) .
4] Perhitungan (Calculation)Exponential Moving Average ( EMA ) menggunakan Rumus(Formula)
Untuk menghitung EMA , kita harus memiliki nilai EMA pertama , yang kita dapatkan dengan menghitung SMA dan pengganda bobot atau konstanta pemulusan ( K ). Rumus dasar untuk menghitung EMA adalah sebagai berikut:
EMA = Latest Value or Today's Value * K + Yesterday EMA Value * (1 - K)
1] Mari kita ambil tabel yang sama di mana kita telah menghitung SMA . Dalam contoh ini, kita telah mengambil K = 0.3 . Nilai EMA(EMA) pertama sama dengan nilai SMA pertama . Kami menghitung di sini nilai SMA dan EMA 4 hari .
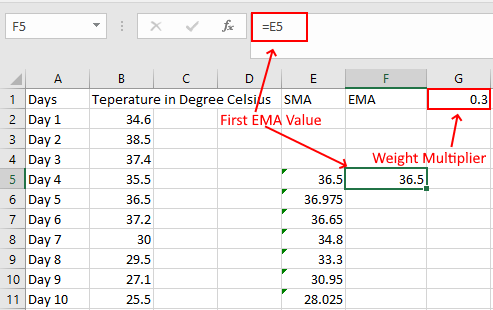
2] Sekarang terapkan rumus berikut ke sel F6.
=B6*$G$1+F5*(1-$G$1)
Perhatikan bahwa, kami telah mengunci sel G dalam rumus di atas karena kami membutuhkan nilai K yang sama untuk semua perhitungan EMA .
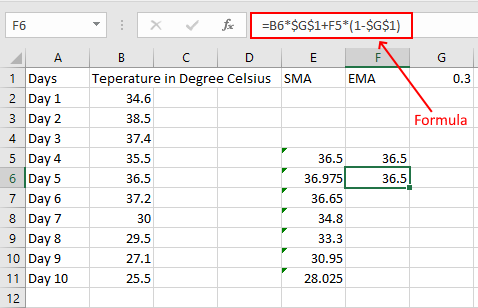
3] Sekarang, Seret(Drag) sel untuk menyalin rumus ke sel yang tersisa.
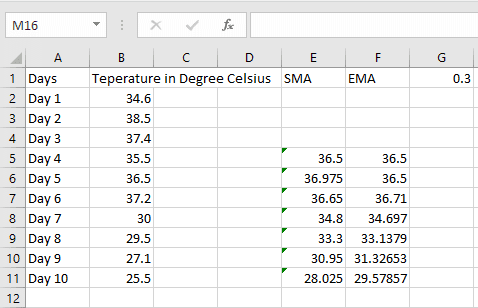
Itu saja, kami telah menghitung ketiga jenis rata-rata bergerak di MS Excel . Kami harap Anda menikmati artikelnya.
Anda mungkin juga menyukai(You may also like) : Cara menghitung Grade Point Average atau IPK di Excel(How to calculate Grade Point Average or GPA in Excel) .
Related posts
Calculate Standard Deviation and Standard Error dari Mean di Excel
Cara Insert and Calculate Formulas dan Functions di Excel
Cara menghitung Grade Point Average or GPA di Excel
Cara Menggunakan MIN, Max, dan AVERAGE Functions di Excel
Calculate BMI di Excel menggunakan rumus BMI calculation ini
Cara memasukkan Dynamic Chart di Excel spreadsheet
Cara mengekstrak nama domain dari URLs di Microsoft Excel
Cara Menggunakan Duration Financial Function di Excel
Cara Menggunakan NETWORKDAYS function di Excel
Cara membagi satu kolom menjadi beberapa kolom di Excel
Convert CSV ke Excel (XLS or XLSX) menggunakan Command line di Windows 10
Cara Menggunakan Automatic Data Type feature di Excel
Cara Menambahkan atau SUM Time di Microsoft Excel
Cara Menggunakan INT and LCM Functions di Excel
Cara membuat Radar Chart di Windows 11/10
Cara Menggunakan Find and FindB functions di Excel
Cara menghitung jumlah Yes or No entries di Excel
Cara Mengubah Warna Excel worksheet Tab
Cara menggunakan Rept Function di Excel
Microsoft Excel sedang mencoba memulihkan informasi Anda
