Pengganti Kemudahan Akses: Ganti tombol Kemudahan Akses dengan alat yang berguna
Kami sebelumnya telah merilis Windows Logon Screen Ease Of Access Button Replacement Tool , yang memungkinkan Anda menonaktifkan tombol Ease of Access di layar login dan menggantinya dengan perintah CMD atau Run atau memungkinkan Anda mengambil screenshot layar login. Kami telah menjadikannya offline dan menggantinya dengan Ease Of Access Replacer v2 baru , yang kami rilis hari ini. Alat baru ini, satu lagi freeware dari TWC , akan memungkinkan Anda melakukan semua ini dan lebih banyak lagi di Windows 10 , Windows 8 dan Windows 7 .
Pengganti Kemudahan Akses
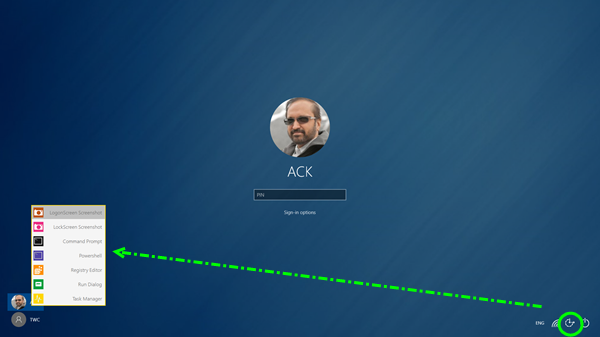
Tombol Kemudahan (Ease)Akses(Access) menawarkan alat dan opsi Aksesibilitas seperti (Accessibility)Narator(Narrator) , Kaca Pembesar(Magnifier) , Keyboard di layar(On-screen keyboard) , Kontras Tinggi(High Contrast) , Tombol Lengket(Sticky Keys) , dan Tombol Filter(Filter Keys) .
Ease Of Access Replacer v2 ( EOAR ) adalah alat sederhana yang memungkinkan Anda mengganti tombol Ease of Access di (Access)Layar Masuk(Logon Screen) dengan berbagai opsi berguna. Jika Anda tidak memerlukan tombol Kemudahan (Ease)Akses(Access) , yang menawarkan, maka menggantinya dengan alat berguna lainnya mungkin merupakan opsi yang mungkin ingin Anda pertimbangkan.
Freeware menggantikan tombol dengan alat yang berguna berikut:
- Screenshot Logon Screen(Logon Screen Screenshot) : Ambil screenshot dari Logon Screen . Logon Screenshots disimpan ke C:Screenshots.
- Lock Screen Screenshot : Ambil screenshot dari Lock Screen . Lock Screen Screenshots disimpan ke C:Screenshots.
- CMD Prompt : Membuka Prompt Perintah.
- Powershell : Membuka Prompt Powershell.
- Peninjau Suntingan Registri(Registry Editor) : Membuka Peninjau Suntingan Registri.
- Jalankan Dialog(Run Dialog) : Membuka Dialog Jalankan.
- Pengelola Tugas(Task Manager) : Membuka Pengelola Tugas.
Harap(Please) dicatat bahwa jika Anda ingin mengambil tangkapan layar Layar Terkunci(Lock Screen) , setelah Anda menekan tombol, Anda harus menunggu sekitar 1 menit(wait for about 1 minute) atau lebih agar Layar Terkunci(Lock Screen) diaktifkan dan ditutup – sejauh ini adalah satu-satunya metode yang aman Saya telah menemukan cara itu, kata Anggota Tim TWC Lee Whittington(TWC Team Member Lee Whittington) .

Alat ini adalah aplikasi portabel yang berdiri sendiri yang tidak memerlukan instalasi. Untuk menginstal tombol Ease of Access , cukup jalankan alat (Access)Ease Of Access Replacer dan klik Install . Meskipun alat ini secara default akan membuat titik pemulihan sistem(create a system restore point) terlebih dahulu, Anda dapat melakukannya jika ingin membuatnya secara manual juga, agar aman. Untuk menghapus instalan, jalankan alat lagi dan klik Uninstall . Anda mungkin diminta untuk menjalankan EOAR sebagai administrator.
Memiliki alat seperti CMD , Regedit , Task Manager , Run akan sangat bagus jika Anda menemukan bahwa Anda telah mencapai layar masuk, tetapi menemukan Windows mogok di layar masuk atau Anda tidak dapat masuk atau mengakses beberapa file untuk beberapa alasan. Alat-alat ini dapat membantu Anda mengatasi masalah tersebut. Namun, memiliki akses ke CMD juga dapat memungkinkan siapa pun untuk mengatur ulang kata sandi atau menghapus akun pengguna, begitu dia mencapai layar masuk. Oleh karena itu, sebaiknya Anda menginstalnya jika Anda adalah satu-satunya pengguna, dan jika mesin Anda aman secara fisik.

Ease Of Access Replacer v2 telah dirancang dan diuji pada Windows 8 , 32-bit dan 64-bit, tetapi bekerja pada Windows 10 dan Windows 7 juga.
CATATAN(NOTE) : Karena alat ini memodifikasi file sistem, antivirus Anda mungkin mengeluarkan peringatan positif palsu. Anda dapat mengabaikannya dan menambahkan EOAR2 ke daftar Pengecualian(Exclusions) .
Sumbangan, jika ada, pergi ke pengembang dan jangan datang ke TheWindowsClub .
Related posts
REGUNCHIT: Ambil control & ownership penuh dari tombol Windows registry
File Association Fixer v2 untuk Windows 10
Quickhide: Hide apps, Buka Windows & Ikon di Taskbar dengan cepat
Windows Program Blocker software Gratis Download
Handy Shortcuts: Create Desktop Shortcuts di Windows 10
Cara mengakses dan memulihkan menu klik kanan lama di Windows 11
Cara login secara otomatis tanpa kata sandi ke Windows (menggunakan netplwiz)
Cara menyembunyikan semua aplikasi & membuat satu-kolom Start Menu
Apa itu QR code?Untuk apa QR code-an digunakan?
Cara Membuka Disk Defragmenter di Windows (12 Cara)
Apa WinX menu dan bagaimana cara membukanya
Cara menyembunyikan Taskbar di Windows 10 dengan hotkey
Cara menggunakan dan menyesuaikan pengaturan Windows 11 Quick
Memperkenalkan Windows 8.1: Cara Berbagi Tangkapan Layar dari Aplikasi Apa Pun
Apa itu Task View di Windows 10 dan bagaimana menggunakannya
Cara Mematikan Windows 11 (9 Cara)
Cara Mulai Menggunakan Cortana di Windows 11 atau Windows 10
Cara membuat tautan ke file, folder, atau pustaka di komputer Anda
Cara mematikan Sticky Keys di Windows 10
Cara Pin ke Start Menu di Windows 10: Panduan Lengkap
