Kesalahan Outlook 80041004 menyinkronkan hierarki folder Anda
Beberapa pengguna mengalami Error 80041004 setelah menginstal aplikasi Microsoft Outlook . Jika Anda juga menghadapi masalah seperti itu di komputer Anda, maka posting ini dapat membantu Anda memperbaikinya.
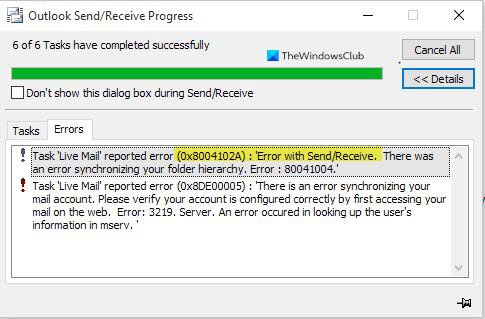
Sebelum Anda melanjutkan ke langkah-langkahnya, periksa apakah pengaturan akun email Anda telah berubah, jika demikian, masukkan kredensial yang benar & detail lainnya, dan lihat apakah itu berfungsi.
There is an error synchronizing your folder hierarchy, Error 80041004 in Outlook
Anda dapat melihat kode Outlook Send/Receive error 0x8004102A yang menyertainya .
Kesalahan Outlook 80041004(Outlook Error 80041004) di Windows 10
Ikuti saran di bawah ini jika Anda ingin memperbaiki Outlook Error 80041004 :
- Sinkronkan Outlook(Synchronize Outlook) dengan aplikasi web Outlook
- Buat profil pengguna Windows baru
- Hapus dan tambahkan kembali akun
Mari kita lihat mereka secara detail:
1] Sinkronkan Outlook(Synchronize Outlook) dengan aplikasi web Outlook
Metode ini mengharuskan Anda untuk menyinkronkan Outlook dengan aplikasi web Outlook secara manual. (Outlook)Ikuti langkah-langkah di bawah ini untuk melakukannya:
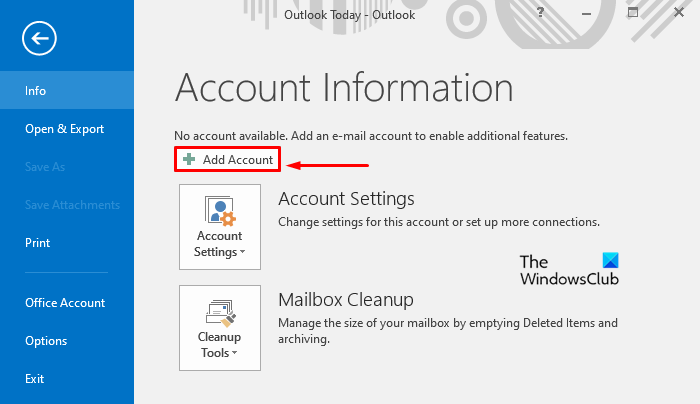
Pertama(First) -tama, buka aplikasi Microsoft Outlook .
Buka bilah menu, klik File lalu pilih Add Account .
Sekarang pilih Akun Email(E-mail Account) dan kemudian masukkan nama, alamat email, dan kata sandi Anda. Ketik ulang kata sandi dan kemudian klik tombol Berikutnya(Next) .
Setelah itu, Anda mungkin harus memasukkan kata sandi lagi lalu tekan OK > Selesai(Finish) .
2] Buat(Create) profil pengguna Windows baru
Buat profil pengguna Windows baru dan periksa apakah ini akan membuat perbedaan.
3] Hapus dan tambahkan kembali akun
Jika Anda masih menghadapi Outlook Error 80041004 , saya sarankan Anda menghapus dan menambahkan kembali akun Anda. Untuk melanjutkannya, lakukan hal berikut:
Pertama(First) -tama, buka aplikasi Outlook , pergi ke sudut kiri atas layar, dan klik tombol File .
Di bawah bagian Info , Anda akan melihat opsi Pengaturan Akun(Account Settings) . Di sini klik menu tarik-turun dan pilih Pengaturan Akun(Account Settings) .
Pada halaman Pengaturan Akun(Account Settings) , pastikan Anda berada di tab Email .
Sekarang pilih Email Anda dan klik tombol Hapus(Remove) untuk menghapus akun Anda dari daftar.
Setelah itu, buka kembali aplikasi Outlook .
Pergi ke sudut kiri atas layar, dan klik tombol File .
Sekarang di bawah bagian Info , klik tombol tarik-turun di sebelah opsi Pengaturan Akun(Account Settings) dan klik tombol Tambah Akun(Add Account) .
Di bawah tab E-mail , klik tombol (E-mail)New lalu isi kredensial dan detail lainnya seperti Name , E-mail address, dan Password .
Diperlukan beberapa menit untuk menyelesaikan konfigurasi yang diperlukan.
Setelah selesai, klik Selesai(Finish) dan itu akan mulai mengunduh email Anda.
Semoga ada yang membantu.(Hope something helps.)
Related posts
Cara Memperbaiki Outlook Error 0X800408FC pada Windows 10
Fix Unknown Error 0x80040600 pada Microsoft Outlook
Cara Memperbaiki Outlook Error 0x800CCC0E pada Windows 10
Cara Memperbaiki Error Code 0x80190194 - 0x90019 di Windows
Bagaimana cara memperbaiki Outlook Error Code 0x80040154
Di mana Outlook.exe location pada Windows 10?
Outlook Error Code 17884, Unknown error telah terjadi di Outlook
Cara Membuat Outlook download Semua email dari server
Perbaiki Kesalahan "Tidak Dapat Memulai Microsoft Office Outlook"
Cara Menambahkan Tabel di Gmail and Outlook email messages
Microsoft Outlook crash dengan Error Code 0xc0000005
Cara Menjadwalkan Email di Outlook.com Menggunakan Send Later button
Kami tidak dapat menjadwalkan kesalahan pertemuan - Kesalahan tim di Outlook
Mengirim atau Menerima dilaporkan error (0x80042109) di Outlook
Cara mengosongkan Junk Email Folder di Outlook
Tidak dapat mengunduh lampiran dari Outlook Web App
mail client saat ini tidak dapat memenuhi messaging request - Outlook error
Cara mengirim email yang terjebak di Outbox dari Microsoft Outlook client
Stop Outlook dari secara otomatis menambahkan acara Calendar dari email
Cara Membuat & Mengatur ID custom domain email di Outlook
