Blokir Iklan Microsoft Edge yang muncul di Menu Mulai Windows 10
Microsoft telah mulai mempromosikan browser Edge baru di (Edge)Start Menu , mendesak pengguna Windows 10 untuk mengunduh dan menggunakannya. Dan itu bukan hal yang buruk, karena semua orang melakukannya dan terlebih lagi Edge Chromium sebenarnya adalah browser yang sangat bagus. Tetapi jika Anda ingin menonaktifkan iklan promo ini, yang muncul di bawah label Direkomendasikan(Recommended) atau Dipromosikan oleh Microsoft(Promoted by Microsoft) , Anda dapat melakukannya menggunakan Registri(Registry) atau Pengaturan(Settings) .

Blokir iklan Microsoft Edge(Block Microsoft Edge) di Menu Mulai (Start Menu)Windows 10
Untuk menonaktifkan Microsoft Edge Ads di Windows 10 Start Menu , ikuti prosedur ini.
1] Menggunakan Editor Registri
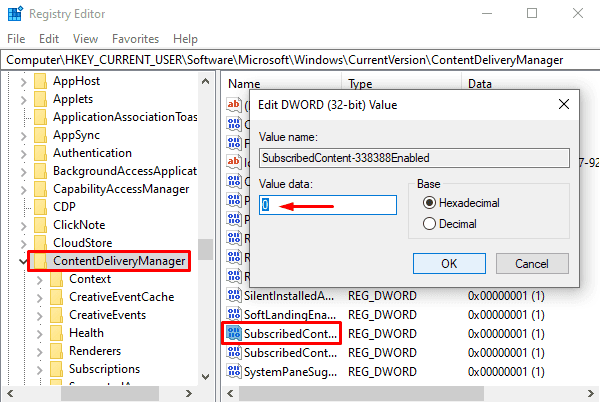
Buka Registry Editor di PC Windows 10 Anda.
Di jendela Registry Editor , ketik jalur yang diberikan dan tekan enter.
HKEY_CURRENT_USER\Software\Microsoft\Windows\CurrentVersion\ContentDeliveryManager.
Pilih folder ContentDeliveryManager lalu pindah ke panel kanan.
Di panel kanan, cari file registri bernama SubscribedContent-338388Enabled .
Setelah Anda menemukannya, klik kanan padanya dan pilih opsi Ubah(Modify) . Jika tidak tersedia di sana, buat nilai DWORD 32-bit baru, dan beri nama SubscribedContent-338388Enabled .
Setelah itu, atur nilai data menjadi 0 lalu klik tombol OK untuk menyimpan perubahan.
Sekarang tutup jendela dan selesai.
2] Nonaktifkan Microsoft Edge Ads(Disable Microsoft Edge Ads) melalui Pengaturan Windows(Windows Settings)
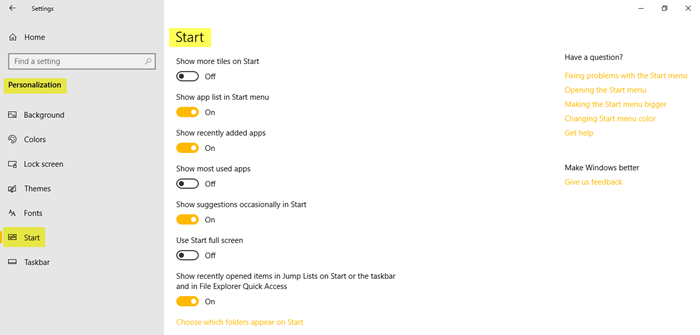
Jika Anda tidak setuju dengan Editor Registri(Registry Editor) , Anda dapat menggunakan Pengaturan Windows(Windows Settings) sebagai cara alternatif untuk menonaktifkannya. Berikut adalah cara melakukannya:
Pertama-tama, buka Pengaturan Windows(open the Windows Settings) ( Win+I ) dan pilih kategori Personalisasi(Personalization) .
Pada halaman Personalisasi(Personalization) , pilih opsi Mulai(Start) dari panel kiri.
Pindah ke panel kanan dan temukan Tampilkan saran sesekali di Mulai(Show suggestions occasionally in Start) .
Secara default, opsi ini tersedia dalam formulir yang diaktifkan.
Jadi, untuk menonaktifkannya, klik tombol sakelar untuk mematikan.
Beri tahu kami jika panduan ini membantu Anda.(Let us know if this guide helped you.)
Baca selanjutnya: (Read next:) Nonaktifkan Iklan Layar Kunci dan Tips di Windows 10
Related posts
Bagaimana untuk pin situs ke taskbar atau Start Menu di Windows 10
Pin website ke Taskbar or Start Menu menggunakan Edge di Windows 10
Cara Pin Microsoft To-Do Daftar ke Start Menu di Windows 10
Block Microsoft Edge Chromium dari menginstal pada Windows 10
Start Everywhere adalah Start Menu alternative untuk Windows 10
Cara Menegakkan Google SafeSearch di Microsoft Edge di Windows 10
Menggunakan Browser Task Manager di Microsoft Edge di Windows 10
Cara Mencegah Perubahan pada Favorit Pada Microsoft Edge di Windows 10
Folder Langsung Start Menu: Cara Menggunakannya di Windows 10
Cara Pin ke Start Menu di Windows 10: Panduan Lengkap
Kelola grup ubin dan pintasan di Start Menu dari Windows 10
Aktifkan atau Nonaktifkan Web Widget dari Microsoft Edge di Windows 10
Cara Menampilkan atau Menyembunyikan Folder dan Aplikasi di Start Menu pada Windows 10
Cara menyematkan waktu untuk beberapa kota di Start Menu Windows 10
Cara Mencetak dari Microsoft Edge browser di Windows 10
Cara mengatur Start Menu Windows 10 untuk mengambil seluruh layar
Cara Panci Pintasan Situs Web ke Start Menu di Windows 10
Cara Menambahkan atau Menghapus Folder Windows 10 Start Menu
Tab Microsoft Edge pudar di Windows 10
Cara menampilkan lebih banyak ubin di Start Menu, di Windows 10
