Cara menekan peringatan AutoDiscover Redirect di Outlook untuk Mac
Saat menggunakan Outlook di Mac dengan Office 365 , Anda mungkin menerima prompt yang mengatakan — Outlook dialihkan ke server autodiscover-s.outlook.com untuk mendapatkan pengaturan baru untuk akun Anda, Apakah Anda ingin mengizinkan server ini untuk mengonfigurasi pengaturan Anda(Outlook was redirected to the server autodiscover-s.outlook.com to get new settings for your account, Do you want to allow this server to configure your settings) ? Dalam posting ini, saya akan menunjukkan bagaimana Anda dapat menonaktifkan atau mengaktifkan Auto Discover for Outlook di Mac dengan Office 365 .
Outlook dialihkan ke server autodiscover-s.outlook.com untuk mendapatkan pengaturan baru untuk akun Anda(Outlook was redirected to the server autodiscover-s.outlook.com to get new settings for your account)
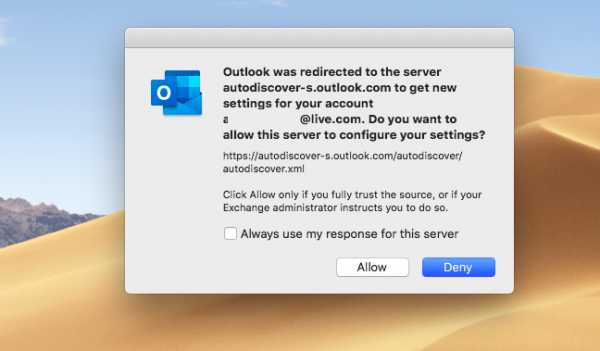
URL yang ditampilkan adalah https://autodiscover-s.outlook.com/autodiscover/autodiscover.xml . Anda harus mengklik Izinkan(Allow) hanya jika Anda memercayai sumber pertukaran Anda, atau administrator menginstruksikan Anda untuk melakukannya.
Anda dapat mencentang kotak dan mengklik Izinkan(Allow) atau tolak. Jika Anda tidak mencentang kotak, Anda akan diminta setiap kali meluncurkan Outlook .
Cara menekan peringatan AutoDiscover Redirect di (AutoDiscover Redirect)Outlook untuk Mac
Saat Microsoft Outlook 2016 untuk Mac tersambung ke akun Office 365 , Autodiscover dialihkan dari HTTP ke HTTPS . Di sinilah Anda menerima pesan peringatan. Jika Anda memilih untuk mengizinkan dan mempercayai sumbernya, Anda tidak akan diminta lagi.
Nonaktifkan atau Aktifkan Temukan Otomatis(Auto Discover) untuk Outlook di Mac dengan Office 365
Dengan asumsi Anda tidak mau, dan administrator Anda juga menyarankan untuk tidak melakukan itu, maka di sini bagaimana Anda dapat menonaktifkan prompt penemuan otomatis untuk Outlook di Mac . Ikuti(Follow) langkah-langkahnya:
- Keluar dari Outlook jika sedang berjalan.
- Press Command + Spacebar , dan ketik Terminal .
- Saat muncul dalam pencarian, pilih menggunakan panah bawah, dan buka.
- Masukkan(Enter) perintah berikut di jendela Terminal , lalu tekan Enter .
defaults write com.microsoft.Outlook TrustO365AutodiscoverRedirect -bool true
- Tutup terminal.
Jika Anda ingin menonaktifkan, gunakan false sebagai gantinya.
Preferensi TrustO365AutodiscoverRedirect dapat dikonfigurasi untuk menggunakan nilai berikut:
| Settings Value | Details |
|---|---|
| true | Don’t prompt for trusted Office 365 endpoints. Outlook defines what URLs are trusted, and this is not configurable. |
| false | Outlook will use the default behavior, which is to prompt when Autodiscover Redirects occur. |
| if the value is not present | Outlook will use the default behavior, which is to prompt when Autodiscover Redirects occur. |
Posting ini, Anda tidak akan menerima pesan apa pun tentang mengizinkan dan memercayai sumber URL untuk Outlook di Mac Anda .
I hope this bit helps!
Related posts
Windows 365 Cloud PC Details, Price, Release Date, FAQ
Create email Aturan untuk Mencegah Ransomware dalam bisnis Microsoft 365
Microsoft 365 Business vs Business Essentials vs Business Premium
Cara mematikan Picture Compression di aplikasi Office 365
Cara berlangganan share Office 365 dengan teman dan keluarga
Sorry, kami memiliki beberapa masalah server sementara - Office 365 APPS
Microsoft 365 vs Google Workplace: mana yang lebih baik untuk Anda?
Microsoft Outlook Search berwarna abu-abu atau tidak bekerja
Cara Mengubah Office 365 Subscription Plan
Apa itu Microsoft 365? FAQ dan semua yang perlu Anda ketahui
Cara Membuat, Manage & Change Inbox View di Microsoft Outlook
Koneksi ke Microsoft Exchange tidak tersedia, Outlook harus online
tidak dapat memulai Microsoft Outlook, tidak bisa membuka Outlook window yang
Unblock, Recover A Blocked atau ditangguhkan Outlook or Microsoft account
Cara mematikan Outlook Reminders and Reminder Sound pada Mac
Office App yang berguna di Windows 10 adalah salah satu aplikasi paling bawah
Produk-produk berikut tidak dapat dipasang pada time Office 365 yang sama
Fix NEED PASSWORD error Pesan di Microsoft Outlook
Sorry, kami tidak bisa sampai ke akun Anda sekarang di aplikasi Office 365
Cara menghapus Search Bar di Office 365 Title Bar
