Cara mengubah Waktu Sewa DHCP di Windows 11/10
Pada artikel ini, kami akan menunjukkan cara mengubah Waktu Sewa DHCP(DHCP Lease Time ) di Windows 11/10 . Saat Anda menghubungkan perangkat Anda ke internet, Penyedia Layanan Internet(Internet Service Provider) Anda memberikan alamat IP untuk itu. Ini adalah alamat IP dinamis yang berarti akan tetap aktif untuk jangka waktu tertentu. Setelah waktu ini, alamat IP kedaluwarsa dan perangkat Anda mendapatkan alamat IP baru.
Server DHCP ( Dynamic Host Configuration Protocol ) di jaringan Anda menangani tugas menetapkan alamat IP baru setelah waktu tertentu. Jangka waktu hingga alamat IP tetap aktif disebut DHCP Lease Time . Secara default, Waktu Sewa DHCP(DHCP Lease Time) adalah 24 jam.
Anda dapat dengan mudah melihat Waktu Sewa DHCP(DHCP Lease Time) untuk komputer Anda dengan menggunakan Windows PowerShell atau Command Prompt . Untuk melakukannya, luncurkan Windows PowerShell atau Command Prompt sebagai administrator dan ketik ipconfig /all. Setelah itu tekan Enter . Tunggu(Wait) sampai perintah dieksekusi. Setelah menjalankan perintah, gulir ke bawah untuk melihat Waktu Sewa DHCP(DHCP Lease Time) komputer Anda.
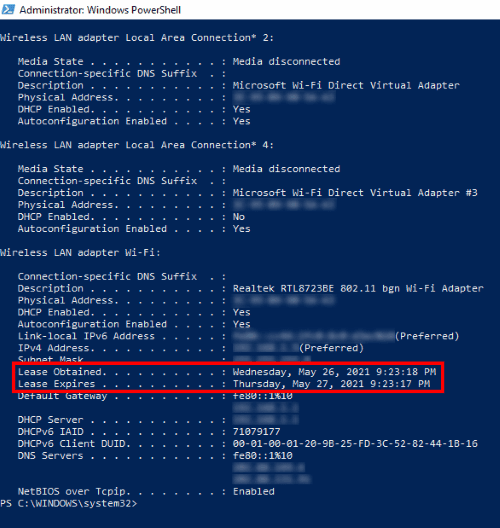
Anda akan melihat dua informasi berikut:
- Waktu ketika Sewa(Lease) diperoleh dari server DHCP .
- Waktu ketika Sewa(Lease) akan berakhir.
Cara mengubah Waktu Sewa DHCP(DHCP Lease Time) di Windows 11/10
Untuk mengubah Waktu Sewa DHCP(DHCP Lease Time) , Anda harus masuk ke pengaturan router Anda. Umumnya, alamat untuk mendarat di halaman login router adalah http://192.168.1.1 atau http://192.168.0.1 .
Ketik(Type) salah satu alamat ini di bilah alamat browser web Anda dan tekan Enter . Jika Anda mendapatkan kesalahan, ketik alamat lain.

Pada halaman login, Anda harus memasukkan nama pengguna dan kata sandi. Setelah masuk ke akun Anda, cari pengaturan DHCP Server dari router Anda. Dalam kasus saya, pengaturan DHCP Server terletak di bawah pengaturan LAN(LAN settings) router saya.
Jika Anda tidak dapat menemukan pengaturan DHCP Server , silakan merujuk ke panduan pengguna Anda. Waktu Sewa(Lease Time) tersedia di pengaturan DHCP Server . Masukkan nilai di kotak yang berdekatan dengan Waktu Sewa(Lease Time) dan klik tombol Simpan(Save) atau Kirim(Submit) untuk menyimpan pengaturan.
Semoga ini membantu.
Posting terkait(Related posts) :
- Bagaimana menemukan alamat IP Router(How to find the Router IP address)
- Tidak dapat mengubah alamat IP Statis & server DNS(Cannot change Static IP address & DNS server) .
Related posts
Mengapa ping Time saya begitu tinggi di Windows 11/10?
Aktifkan Network Connections saat di Modern Standby pada Windows 10
Bagaimana untuk memetakan Network Drive atau menambahkan FTP Drive di Windows 11/10
Cara mengelola Data Usage Limit pada Windows 10
Cara Mengaktifkan DNS atas HTTPS di Windows 10
Ping Transmit Gagal General failure GALAT DI Windows 10
Network discovery dimatikan dan tidak menyala di Windows 10
Forget Wireless Network Profiles di Windows 11/10
Fix Ping Spikes di WiFi or Ethernet di Windows 11/10
FIX: Red Cross X pada WiFi or Network Icon di Windows 11/10
Cara memeriksa port apa yang terbuka atau memblokir di Windows 11/10
DNS Server Anda mungkin tidak tersedia di Windows 10
Manage Wireless Networks menggunakan Command Prompt di Windows 10
Cara Bersihkan Mapped Network Drive Cache di Windows 10
Windows tidak dapat mendapatkan Network Settings dari router di Windows 10
Cara Mengaktifkan Wake-on-LAN di Windows 10
SmartByte Network Service Penyebab Slow Internet speed pada Windows 10
Cara berbagi file antar komputer menggunakan LAN di Windows 10
Lakukan Network Audit dengan Alloy Discovery Express untuk Windows
Make Network File Always Available Offline pada Windows 10
