Cara membuat Kode QR di Microsoft Word
Sudahkah Anda mencoba menghubungkan ponsel Anda ke laptop untuk menggunakan aplikasi seperti, katakanlah, WhatsApp ? Ketika Anda melakukannya, Anda akan melihat jendela yang memberi tahu apakah Anda harus membuka WhatsApp di ponsel Anda dan arahkan ponsel Anda ke layar yang menampilkan kode QR(QR code) untuk mendapatkan akses ke WhatsApp ? Kode QR juga dapat bertindak sebagai tautan ke situs web.

Apa itu Kode QR?
Kode QR(QR Code) adalah gambar yang dapat dipindai mesin yang dapat dibaca menggunakan smartphone. Kode QR(QR Code) berisi beberapa kotak hitam, yang mewakili potongan informasi. QR dalam QR Code adalah singkatan dari “Q uick Response .”
Cara membuat Kode QR(QR Code) di Microsoft Word
Dalam tutorial ini, kami akan menjelaskan cara membuat Kode QR(QR Code) di Microsoft office 365. Dalam tutorial ini, kami akan membuat Kode QR(QR Code) di Microsoft Word .

Pertama, buka tab Sisipkan dan klik (Insert)Dapatkan Add-in(Get Add-ins) .

Di Jendela Dapatkan Add-in(Get Add-ins)(Get Add-ins) , Ketik Kode QR(QR Code) mesin pencari , lalu tekan Enter .
Daftar aplikasi QR Code akan muncul. Dari daftar aplikasi, pilih QR4Office , lalu klik Tambah(Add) .

Akan muncul jendela License Terms and(License Terms and Policy) Policy pilih Continue .

Di Sisi Kanan(Right Side) dokumen, jendela QR4Office akan muncul.
Untuk memastikan bahwa aplikasi ditambahkan ke koleksi aplikasi Dapatkan Add-in(Get Add-ins) , klik Add-in Saya(My Add-ins) pada tab Sisipkan; ketika Jendela (Window)Add-in Saya(My Add-ins) terbuka, Anda akan melihat aplikasi yang Anda pilih.
Di jendela QR4Office , masukkan teks URL yang ingin Anda enkode. Klik tarik-turun dan pilih URL yang Anda inginkan sebagai tautan Kode QR(QR Code) , misalnya, http:/ , mailto , tel , dan SMS . Salin URL dari situs web dan tempel ke kotak entri.
Pada Option Category, Anda dapat memilih untuk mengubah Color , Background , Size , dan Error Correction dari QR Code.
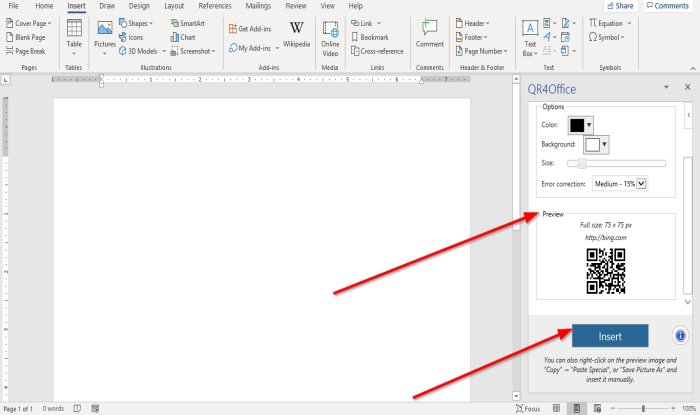
Di kategori Pratinjau(Preview) , Anda akan melihat pratinjau Kode QR(QR Code) Anda .
Klik Sisipkan(Insert)

Anda akan melihat hasil dari Kode QR(QR Code) .
Untuk menggunakan ponsel Anda untuk memindai Kode QR(QR Code) , Anda memerlukan aplikasi Pemindai Kode QR(QR Code Scanner) .
Saya harap ini bermanfaat; jika ada pertanyaan, silahkan komentar dibawah.
Baca selanjutnya(Read next) :
- Cara membuat kode QR di PowerPoint dan Excel(How to create a QR code in PowerPoint and Excel)
- Perangkat lunak pembuat Kode QR gratis terbaik untuk Windows 10(Best free QR Code generator software for Windows 10) .
Related posts
Cara Membuat Booklet or Book dengan Microsoft Word
Cara mematikan tanda Paragraph di Microsoft Word
Apa itu ASD file dan bagaimana cara membukanya di Microsoft Word?
Cara Mencari Online Templates di Microsoft Word
Fix Error, Bookmark tidak didefinisikan dalam Microsoft Word
Cara Membuat Barcode menggunakan Microsoft Word
Cara Membuka Dokumen Di Microsoft Word Untuk Android
Microsoft Word telah mengalami masalah dan perlu ditutup pada Mac
Cara mengubah orientasi semua halaman dalam dokumen Microsoft Word
Microsoft Word telah berhenti bekerja [ASK]
Cara Menghapus Halaman di Microsoft Word
Apa itu Microsoft Word?- Definisi dari Techcult
Cara menambahkan dan mengedit gambar dan bentuk, di Microsoft Word untuk Android
Cara Create and Use AutoText entries di Microsoft Word
Sisipkan & edit kotak teks, tautan & komentar di Microsoft Word untuk Android
Cara Melakukan Small Caps di Microsoft Word
Microsoft Word tutorial untuk pemula - Guide tentang cara menggunakannya
Cara Create and Use AutoText di Microsoft Word
Cara Menemukan Dan Mengganti Teks Di Microsoft Word Untuk Android
Cara Mengubah Tata Letak Dokumen Di Microsoft Word Untuk Android
