Hapus duplikat entri Drive Letter dari Explorer di Windows 11/10
Pengguna di Windows 11/10 mungkin memperhatikan bahwa huruf Drive yang sama mungkin terdaftar dua kali saat membuka File Explorer – Sekali di bawah PC ini dan lagi secara terpisah sebagai Drive yang Dapat Dilepas . Kadang-kadang, bahkan Hard Drives muncul dua kali. Jika Anda melihat drive duplikat di File Explorer , Anda dapat menghentikan Windows 11/10 menampilkan drive USB dua kali, dengan mengikuti tutorial ini.
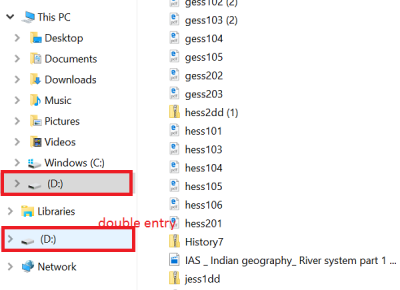
Hapus(Remove) duplikat entri Drive Letter dari (Drive Letter)Explorer
Jika Drive Anda muncul dua kali di Panel Navigasi (Navigation Pane)Windows 11/10 Explorer , Anda dapat mencoba saran ini. Harap(Please) dicatat bahwa metode ini melibatkan pengenalan perubahan dalam editor registri. Masalah serius mungkin terjadi jika Anda salah memodifikasi registri dengan menggunakannya. Jadi buat titik pemulihan sistem sebelum melanjutkan lebih jauh.
Di kotak pencarian bilah tugas Windows ketik regedit , lalu tekan tombol Enter untuk membuka Registry Editor . Atau, tekan Win+R untuk membuka kotak dialog Run , ketik 'regedit' dan tekan tombol Enter .
Di Registry Editor , navigasikan ke Path berikut:
HKEY_LOCAL_MACHINE\SOFTWARE\Microsoft\Windows\CurrentVersion\Explorer\Desktop\NameSpace\DelegateFolders
Di bawah kunci DelegateFolder Anda harus menemukan kunci berikut -
{F5FB2C77-0E2F-4A16-A381-3E560C68BC83}
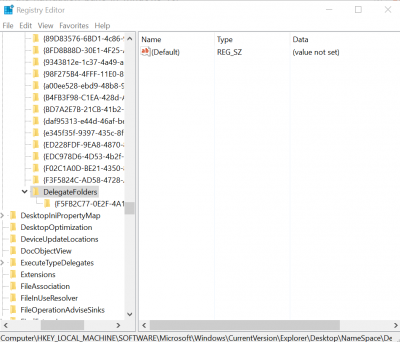
Klik kanan(Right-click) pada kunci yang disebutkan di atas dan kemudian klik tombol Hapus( Delete) untuk menghapus kunci. Saat diminta dengan dialog konfirmasi, klik tombol Ya(Yes) untuk menghapus kunci.
Menghapus kunci harus menghapus entri drive USB tambahan dari (USB)File Explorer di Windows 10 .
Jika Anda menjalankan Windows 11/10 64-bit, lakukan hal yang sama di sini:
HKEY_LOCAL_MACHINE\SOFTWARE\Wow6432Node\Microsoft\Windows\CurrentVersion\Explorer\Desktop\NameSpace\DelegateFolders
Namun, jika Anda masih melihat entri drive muncul dua kali, cukup keluar dari akun Anda dan masuk, atau mulai ulang Windows Explorer(restart Windows Explorer) sekali lagi. Untuk melakukannya, buka Task Manager , klik More details , temukan tab General , di bawahnya cari entri Windows Explorer , klik kanan pada entri dan kemudian klik Restart .
Beri tahu kami jika metode ini berhasil untuk Anda dengan menulis di bagian komentar di bawah.(Let us know if the method worked for you by writing in the comments section below.)
Related posts
Remove Drive dari Storage Pool untuk Storage Spaces di Windows 10
Cara Menampilkan Details pane di File Explorer di Windows 10
Layar Windows 10 terus menyegarkan dirinya sendiri secara otomatis
Cara Mengakhiri atau Membunuh Explorer.exe di Windows 11/10
Cara Backup and Restore Quick Access Folders di Windows 10
Windows tidak dapat access Shared Folder or Drive di Windows 10
Recovery Drive penuh dalam Windows 11/10; Bagaimana cara membebaskan ruang?
Explorer crash setelah mengubah ukuran atau patah di Windows 11/10
Cara Menghapus Volume or Drive Partition di Windows 11/10
Desktop or Explorer tidak menyegarkan secara otomatis di Windows 10
Cara Menghapus OneDrive icon dari File Explorer di Windows 11/10
File Explorer tidak menampilkan file meskipun mereka ada di Windows 11/10
Cara Mengaktifkan Check Boxes untuk memilih File dan Folder di Windows 10
Bagaimana menampilkan File Extensions di Windows 11/10
Gambar Thumbnail Previews tidak ditampilkan di File Explorer pada Windows 11/10
Bluetooth Remove gagal; Tidak dapat menghapus Bluetooth Device di Windows 11/10
Cara Membuka File Explorer di Windows 10
Cara memetakan Network Drive menggunakan Group Policy pada Windows 10
Cara Mengaktifkan atau Menonaktifkan Compact View di Explorer di Windows 10
Explorer++ adalah alternatif yang bagus untuk Windows 10 File Explorer
