Nilai Tidak Valid untuk kesalahan Registry untuk JPG, PNG saat melihat file Gambar
Windows Registry adalah kumpulan database untuk menyimpan informasi dan pengaturan untuk program perangkat lunak, perangkat keras, preferensi pengguna, dan lainnya. Jika setelah memutakhirkan PC Anda ke Windows 10 , ketika Anda mencoba membuka/melihat file gambar dengan aplikasi Foto(Photos) asli di Windows 10 , Anda menerima pesan kesalahan Nilai Tidak Valid untuk Registri(Invalid Value for Registry) , maka posting ini akan membantu Anda. Dalam posting ini, kami akan mengidentifikasi beberapa penyebab potensial yang diketahui yang dapat memicu kesalahan dan kemudian memberikan kemungkinan solusi yang dapat Anda coba untuk membantu memperbaiki masalah ini.
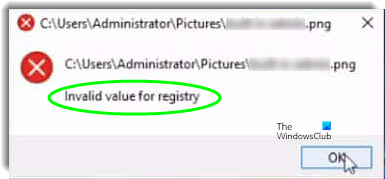
Alasan utama untuk kesalahan ini adalah bahwa setelah memperbarui ke Windows 10 , beberapa entri registri dari instalasi Windows sebelumnya tetap utuh dan bertentangan dengan instalasi saat ini.
Nilai Tidak Valid untuk Registri
Jika Anda menghadapi nilai Tidak Valid ini untuk(Invalid value for the Registry) masalah Registri, Anda dapat mencoba solusi yang kami rekomendasikan di bawah ini tanpa urutan tertentu dan melihat apakah itu membantu menyelesaikan masalah.
- Setel ulang aplikasi Foto
- Hapus(Delete) entri Registry versi lama aplikasi Foto(Photos)
- Copot pemasangan dan instal ulang aplikasi Foto
- Jalankan Pemecah Masalah Aplikasi Windows Store(Run Windows Store Apps Troubleshooter)
- Jalankan pemindaian SFC/DISM.
Mari kita lihat deskripsi proses yang terlibat dalam kaitannya dengan masing-masing solusi yang terdaftar.
Sebelum kita mulai, kami sarankan Anda mencoba membuka/melihat gambar menggunakan Windows Photo Viewer atau aplikasi pihak ketiga yang(third-party app) serupa . Gambar harus terbuka dengan baik. Namun, jika Anda lebih suka menggunakan aplikasi Foto bawaan Windows 10(Windows 10) , Anda dapat mencoba solusi ini untuk memperbaiki masalah.
1] Setel ulang aplikasi Foto
Nilai tidak valid untuk(Invalid value for registry) kesalahan registri saat membuka file gambar apa pun berkorelasi dengan aplikasi Foto(Photos) . Oleh karena itu, dalam solusi ini, kami akan mengatur ulang aplikasi(reset the app) untuk menginisialisasi ulang konfigurasinya.
Berikut caranya:
- Tekan tombol Windows + I untuk meluncurkan aplikasi Pengaturan(aunch the Settings app) .
- Klik pada opsi Aplikasi(Apps) dan pilih Aplikasi(Apps) & Fitur(Features) dari panel kiri.
- Cari daftar dan klik pada Foto (Photos)Microsoft atau opsi Foto(Photos) .
- Klik tombol Opsi (Options)Lanjutan(Advanced) di bawah nama aplikasi.
- Gulir ke bawah dan klik tombol Reset untuk menginisialisasi ulang aplikasi.
Setelah proses selesai, periksa apakah masalah telah teratasi. Jika tidak lanjutkan dengan solusi berikutnya.
2] Hapus(Delete) entri registri versi aplikasi Foto yang lebih lama(Photos)
Dalam solusi ini, Anda dapat memperbaiki kesalahan saat membuka file gambar apa pun dengan menghapus entri registri versi lama untuk aplikasi Foto(Photos) .
Berikut caranya:
Perhatian(Caution) : Karena ini adalah operasi registri, Anda disarankan untuk mencadangkan registri(back up the registry) atau membuat Titik Pemulihan Sistem jika prosedurnya salah. Setelah Anda mengambil tindakan pencegahan yang diperlukan, Anda sekarang dapat melanjutkan sebagai berikut:
Tekan tombol Windows + R.
Di kotak dialog Run, ketik regedit dan tekan Enter untuk meluncurkan Registry Editor .
Selanjutnya, navigasikan atau lompat ke kunci registri di bawah ini:
HKEY_CURRENT_USER\Software\Classes\Local Settings\Software\Microsoft\Windows\CurrentVersion\AppModel\Repository\Families\Microsoft.Windows. Photos_8wekyb3d8bbwe
Di panel kiri, perluas/ciutkan file Microsoft.Windows. Foto_8wekyb3d8bbwe(Microsoft.Windows. Photos_8wekyb3d8bbwe) kunci.
Di bawah kunci ini, biasanya ada 8 entri. Jika Anda menemukan 4 entri yang memiliki nomor versi lebih lama dari 4 lainnya, klik kanan satu demi satu 4 entri usang dan pilih Hapus(Delete) dari menu konteks. Beberapa pengguna menemukan 6 entri dengan 2 entri usang, hapus 2 entri registri usang.
Catatan(Note) : Untuk dapat menghapus entri registri , Anda harus mengambil kepemilikan entri registri(take ownership of the registry entry) terlebih dahulu .
Setelah Anda menghapus entri yang sudah ketinggalan zaman, keluar dari Editor Registri(Registry Editor) dan kemudian setel ulang cache Windows Store(reset Windows Store cache) untuk ukuran yang baik.
Setelah itu(Afterward) , nyalakan ulang komputer Anda dan lihat apakah Anda dapat membuka/melihat gambar dengan aplikasi Foto(Photos) tanpa kesalahan. Jika tidak, Anda dapat melanjutkan dengan solusi berikutnya.
3] Copot(Uninstall) dan instal ulang aplikasi Foto(Photos)
Dalam solusi ini, Anda harus mencopot pemasangan aplikasi Foto(Photos) dan memasangnya kembali. Menginstal ulang menulis ulang ke registri dengan pengaturan yang benar sehingga ini berfungsi dalam banyak kasus dan harus memperbaiki kesalahan.
Namun, sebagian besar aplikasi default tidak dapat dihapus instalasinya melalui cara konvensional, jadi Anda harus menghapus/menginstal ulang aplikasi Foto(Photos) melalui PowerShell .
Berikut caranya:
Tekan tombol Windows + X untuk meluncurkan (Windows)Menu Pengguna Daya(Power User Menu) .
Sekarang, tekan A pada keyboard untuk meluncurkan PowerShell dalam mode admin/elevasi.
Di jendela PowerShell , salin dan tempel perintah di bawah ini dan tekan Enter untuk menghapus aplikasi Foto :(Photos)
Get-AppxPackage *photos* | Remove-AppxPackage
Setelah aplikasi dihapus, salin dan tempel perintah di bawah ini dan tekan Enter untuk menginstal ulang aplikasi.
Get-AppxPackage -AllUsers| Foreach {Add-AppxPackage -DisableDevelopmentMode -Register “$($_.InstallLocation)\AppXManifest.xml”}
Setelah penginstalan ulang selesai, periksa dan lihat apakah masalah telah teratasi. Jika tidak lanjutkan dengan solusi berikutnya.
4] Jalankan Pemecah Masalah Aplikasi Windows Store(Run Windows Store Apps Troubleshooter)
Dalam solusi ini, Anda dapat menjalankan Pemecah Masalah Aplikasi Windows Store(run Windows Store Apps Troubleshooter) untuk memecahkan masalah yang mungkin mencegah aplikasi Foto(Photos) berfungsi dengan baik sehingga memicu kesalahan ini.
Lakukan hal berikut:
- Buka Mulai(Start) > Pengaturan(Settings) > Perbarui & Keamanan(Update & Security) > Pemecahan Masalah(Troubleshoot) .
- Pilih Aplikasi Windows Store(Windows Store Apps) > Jalankan pemecah masalah(Run the troubleshooter) .
Saat proses selesai, periksa untuk melihat apakah masalah berlanjut. Jika demikian coba solusi selanjutnya.
5] Jalankan pemindaian SFC/DISM
Jika Anda memiliki kesalahan file sistem, Anda mungkin menemukan nilai tidak valid untuk(Invalid value for registry) kesalahan registri.
SFC/DISM adalah alat di Windows yang(Windows) memungkinkan pengguna memindai kerusakan pada file sistem Windows dan memulihkan file yang rusak.
Untuk tujuan kemudahan dan kenyamanan, Anda dapat menjalankan pemindaian menggunakan prosedur di bawah ini.
Buka Notepad – salin dan tempel perintah di bawah ini ke editor teks.
@echo off date /t & time /t echo Dism /Online /Cleanup-Image /StartComponentCleanup Dism /Online /Cleanup-Image /StartComponentCleanup echo ... date /t & time /t echo Dism /Online /Cleanup-Image /RestoreHealth Dism /Online /Cleanup-Image /RestoreHealth echo ... date /t & time /t echo SFC /scannow SFC /scannow date /t & time /t pause
Simpan file dengan nama dan tambahkan ekstensi file .bat – misalnya; (.bat)SFC_DISM_scan.bat .
Jalankan file batch(un the batch file with admin privilege) berulang kali dengan hak istimewa admin (klik kanan file yang disimpan dan pilih Jalankan sebagai Administrator(Run as Administrator) dari menu konteks) hingga tidak ada laporan kesalahan - pada titik mana Anda sekarang dapat me-restart PC Anda dan melihat apakah masalah aplikasi Foto(Photos) teratasi .
Any of these solutions should fix the issue for you!
Related posts
Fix Invalid Value untuk Registry Error saat melihat JPG/JPEG/PDF
Error 1327 Invalid Drive Saat menginstal atau menghapus program
Fix Invalid Depot Configuration Steam Error di Windows 10
System Image Backup Gagal dengan kode kesalahan 0x807800c5 dan 0xc03a0005
Kesalahan Fix Invalid MS-DOS Function file pada Windows 10
Fix ShellExecuteEx Gagal Gagal di Windows 10
PC ini tidak dapat ditingkatkan ke Windows 10 karena spasi Parity Storage
Perbaiki arsip dalam format yang tidak diketahui atau kesalahan yang rusak
Windows tidak dapat memverifikasi tanda tangan digital (Code 52)
System Image Backup Gagal - Kesalahan 0x807800c5 dan 0x80070020
MBR2GPT Gagal Mengaktifkan Privilege Backup / Restore pada Windows 10
Fix Crypt32.dll tidak ditemukan atau hilang kesalahan di Windows 11/10
Fix Gagal memuat kesalahan Steamui.dll pada Windows 10
Value dilindungi oleh Secure Boot policy dan tidak dapat dimodifikasi atau dihapus
SFC Gagal ke Repair and DISM Menunjukkan error 0x800f081f di Windows 10
2 cara untuk mengonversi file PNG, SVG, JPG ke file ICO di Windows
System error 6118, daftar server untuk workgroup ini tidak tersedia
Fix Package tidak dapat didaftarkan pada Windows 11/10
Fix Microsoft Store Error 0x87AF0001
Batch Convert AI ke PNG, JPG, GIF, BMP dengan Tools online gratis ini
