Cara menonaktifkan atau mengaktifkan Hapus kotak dialog konfirmasi untuk aplikasi Foto
Jika Anda ingin mengaktifkan dialog konfirmasi Hapus untuk aplikasi Foto(enable the Delete confirmation dialog for the Photos app) di Windows 10 , maka artikel ini akan membantu Anda. Meskipun aplikasi Foto(Photos) tidak menampilkan kotak konfirmasi penghapusan secara default, saat Anda menghapus file, Anda dapat mengaktifkannya menggunakan tutorial ini.
Aplikasi Foto(Photos) adalah salah satu penampil gambar terbaik untuk Windows 10 . Apakah Anda memiliki gambar PNG atau JPG atau file video, Anda dapat menggunakan aplikasi ini untuk melihat konten di komputer Anda. Namun, ini memiliki masalah, dan pengguna mengalaminya saat menghapus file dari aplikasi Foto(Photos) .
Saat Anda menghapus file melalui aplikasi Foto(Photos app) di Windows 10 , Anda mungkin atau mungkin tidak melihat kotak dialog yang meminta izin Anda untuk melakukannya. Kotak peringatan ini sangat penting bagi sebagian orang jika mereka memiliki kemampuan untuk menghapus file secara tidak sengaja.
Jika Anda secara tidak sengaja mengklik tombol Hapus (Delete ) pada keyboard Anda, itu akan menghapus file yang dibuka secara instan. Meskipun Anda bisa mendapatkannya kembali dari Recycle Bin , itu mungkin mengganggu Anda. Hal yang sama terjadi jika Anda mengklik ikon tempat sampah yang terlihat di bilah menu atas. Atau anggap saja Anda memiliki dialog konfirmasi penghapusan(delete confirmation dialog) , tetapi Anda mencentang kotak Jangan tampilkan peringatan ini lagi(Don’t show this warning again) . Pada saat seperti itu, jika Anda ingin mengaktifkan dialog atau kotak konfirmasi penghapusan untuk aplikasi Foto(Photos) di Windows 10 , inilah yang harus Anda lakukan.
Bagi yang sering menghapus gambar melalui aplikasi Foto , kotak dialog yang muncul setiap kali cukup mengganggu, kami mengerti.
Cara mengaktifkan Hapus(Delete) dialog konfirmasi untuk aplikasi Foto(Photos)
Untuk mengaktifkan atau menonaktifkan dialog konfirmasi penghapusan untuk aplikasi Foto(Photos) , ikuti langkah-langkah ini-
- Buka aplikasi Foto(Photos) di komputer Anda.
- Klik(Click) pada ikon tiga titik di sudut kanan atas.
- Pilih Pengaturan(Settings) dari menu.
- Cari tahu tajuk dialog konfirmasi Hapus tampilan .(Display delete confirmation dialog)
- Alihkan tombol yang sesuai untuk menyalakannya.
Untuk memulai, Anda harus membuka aplikasi Foto(Photos) di komputer Anda. Anda dapat membuka gambar dengan aplikasi ini atau mencarinya di kotak pencarian Taskbar .
Atau, seseorang dapat membuka kotak dialog Run dengan mengklik tombol Windows key + R , lalu ketik ms-photos: diikuti dengan menekan tombol Enter .
Setelah membuka aplikasi Foto(Photos) , klik ikon tiga titik yang terlihat di sudut kanan atas. Anda dapat menemukannya di sebelah gambar profil Anda, dan tertulis Lihat selengkapnya(See more) . Setelah itu, pilih Pengaturan (Settings ) dari menu.
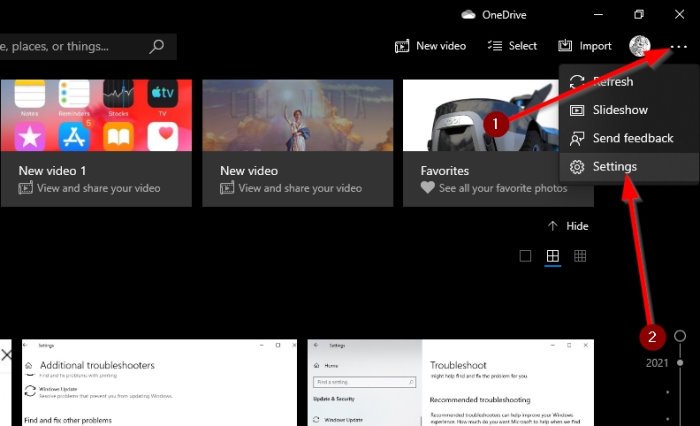
Sekarang, cari tahu judul yang disebut Tampilkan dialog konfirmasi hapus(Display delete confirmation dialog) dan alihkan sakelar untuk menyalakannya.
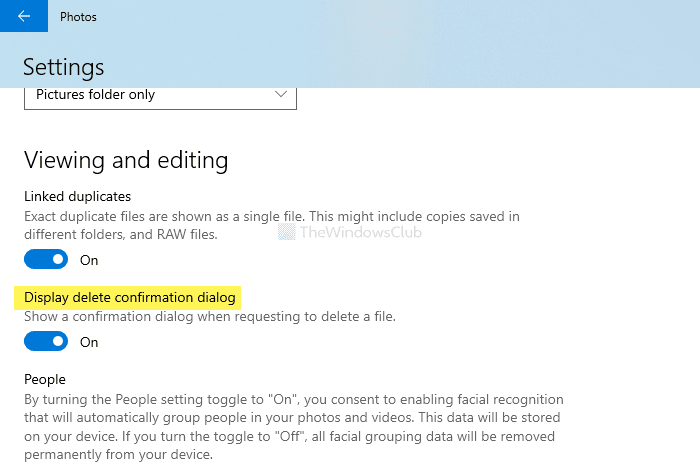
Setelah mengaktifkan peringatan konfirmasi penghapusan, itu menunjukkan pesan. Jika Anda melihat kotak dialog setiap kali Anda mencoba menghapus file, itu berarti fitur tersebut diaktifkan.
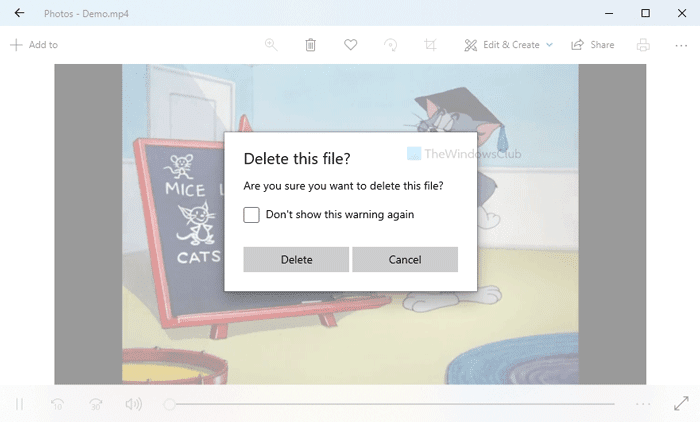
Anda juga dapat menghentikannya di jalurnya tanpa harus menavigasi ke bagian Pengaturan(Settings) aplikasi. Dari kotak dialog, centang Jangan tampilkan peringatan ini lagi(Don’t show this warning again) , dan itu harus dilakukan.
Jika Anda ingin menonaktifkannya, Anda juga dapat menavigasi ke jalur yang sama di aplikasi Foto(Photos) , dan mengaktifkan tombol dialog konfirmasi Hapus tampilan (Display delete confirmation dialog ) yang sama .
Itu saja! Semoga membantu.
Related posts
Add ke tombol Favorit berwarna abu-abu di Photos app
Ups! Kami tidak bisa menyimpan yang satu - Jendela Photos App
Cara Melihat HEIC and HEVC files Pada Windows 10 Photos app
Windows 10 Photos app Masuk dengan Kesalahan File system
Aplikasi ini tidak dapat membuka kesalahan untuk Photos, Xbox Game Bar, Calculator, dll, aplikasi
Trello berbasis browser web app sekarang tersedia sebagai Windows 10 aplikasi
Cara Membuat Emoji Anda Sendiri di Windows 10 Menggunakan Moji Maker app
Aplikasi Edge and Store Tidak Menghubungkan ke Internet - Error 80072EFD
12 Apps ke Protect External Hard Disk drive dengan Password
Beri kami satu menit, kami memperbarui pesan aplikasi pada Windows 11/10
Microsoft Store app dihapus ketika Anda masuk untuk pertama kalinya
Banking and Investments apps terbaik untuk Windows 10
Di mana Windows 10 Camera & Photos aplikasi SIMPAN Pictures & Videos?
Unigram adalah Telegram client untuk Windows 10 PC
Photos app lambat untuk membuka atau tidak bekerja di Windows 11/10
Cara menggunakan Paint untuk mengedit gambar di Windows 10
Best Battery monitor, Analytics & Stats Apps untuk Windows 10
PicsArt menawarkan Custom Stickers & Exclusive 3D Editing pada Windows 10
Cara menginstal ulang Microsoft Store Apps di Windows 10
Hentikan Weekend Recap notification Anda di Windows 10 Photos App
