Atur atau Ubah Asosiasi & Ekstensi File di Windows 11/10
Setiap file di sistem operasi Windows Anda memiliki ekstensi dalam nama filenya, mis. .txt, .doc , dll. Ekstensi ini digunakan untuk mengidentifikasi program, yang dengannya, windows dapat membuka file ini. Anda dapat mengatur atau mengubah asosiasi file ini di OS Windows(Windows) 11 atau Windows 10 Anda.
Ubah(Change) asosiasi file di Windows 11/10
1] Menggunakan Pengaturan

Di versi Windows 10 yang lebih baru , Anda harus melakukan hal berikut untuk mengubah Asosiasi(File Associations) & Ekstensi File:
- Buka Pengaturan Windows 10
- Pilih Aplikasi
- Klik Aplikasi default
- Gulir ke bawah dan klik tautan Pilih aplikasi default berdasarkan jenis file(Choose default apps by file type) berwarna biru .
- Buat perubahan Anda di sini.

Anda bahkan dapat memilih aplikasi default berdasarkan jenis file atau protokol dan mengatur default oleh aplikasi.
Untuk memilih aplikasi default menurut jenis file di Windows 11 , lakukan hal berikut:

- Tekan Win+I untuk membuka Pengaturan Windows.
- Buka Apps > Default apps .
- Klik opsi Pilih default menurut jenis file(Choose defaults by file type) .
- Pilih jenis file atau ekstensi.
- Pilih(Choose) aplikasi yang ingin Anda setel sebagai default.
TIPS(TIP) : Posting ini akan membantu Anda jika Anda tidak dapat mengaitkan Jenis File dengan Program .
2] Menggunakan Properti File
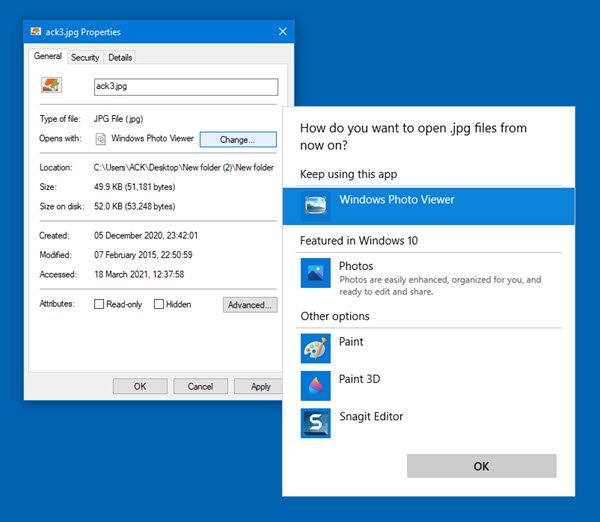
Anda juga dapat mengklik kanan file yang asosiasinya ingin Anda ubah > Properties > General tab General > Type Of File > Change > Choose a program from the list or recommended or other programs or other click Browse untuk memilih salah satu.
3] Melalui File Explorer

Pilih file di Explorer , klik kanan padanya, pilih Buka dengan(Open with) , dan pilih program atau pilih Pilih aplikasi lain(Choose another app) sesuai kebutuhan.
4] Menggunakan Panel Kontrol

Untuk mengatur Asosiasi (Associations)File di Windows 10/8/7 menggunakan Control Panel :
- Buka Panel Kontrol
- Klik Beranda Panel Kontrol
- Pilih Program Default
- Klik Setel Asosiasi
- Pilih jenis file dalam daftar dan klik Ubah Program(Change Program) .
Anda akan ditampilkan daftar Program(Programs) bersama dengan Deskripsi dan Default Saat Ini(Current Default) . Anda dapat mengklik program Ubah(Change program) untuk mengatur atau mengubah program default saat ini .
5] Menggunakan Jenis freeware

Jika mau, Anda juga dapat mengatur, mengatur ulang, mengubah Asosiasi(File Associations) & ekstensi File dengan mudah dengan freeware ini.
Types adalah utilitas konfigurasi gratis dan ringan untuk Windows yang memungkinkan Anda mengedit asosiasi program, ikon, menu konteks, dan properti lain dari berbagai jenis file yang ditampilkan di Windows Explorer .
Ini adalah pengganti yang berharga untuk utilitas tipe file Windows bawaan.(Windows)
Baca:(Read:) Cara menghapus Asosiasi Jenis File menggunakan Editor Registri
Asosiasi file memperbaiki Windows
Jika Anda ingin memperbaiki asosiasi file dengan mudah, Anda mungkin ingin melihat Freeware File Association Fixer kami . Buka di sini jika Anda tidak dapat mengubah Ekstensi Program Default . Posting ini akan membantu Anda memperbaiki asosiasi file EXE yang rusak(fix broken EXE file associations) .
Anda juga dapat mengonfigurasi, mengekspor, mengimpor Asosiasi File Aplikasi di Windows(configure, export, import App File Associations in Windows) menggunakan Pengaturan dan Alat DISM(DISM Tool) . Posting ini akan menunjukkan kepada Anda cara mengatur ulang semua Asosiasi File ke default(reset all File Associations to default) di Windows.
Related posts
Bagaimana untuk mengatur ulang semua File Associations ke default di Windows 10
Cara mengkonfigurasi, Export, Import File Associations di Windows 10
Cara Mengatur Ulang, Export and Import Default App Associations pada Windows 10
Fix Asosiasi EXE file yang rusak di Windows 10
Set or Change Default Media Player di Windows 11/10
Change Edge browser Pengaturan di Windows 10
Cara Mengaktifkan atau Off File and Printer Sharing di Windows 10
Cara Membuka File Explorer di Windows 10
Bagaimana mengubah File and Folder Icons di Windows 10
Best Universal File Viewer software Gratis untuk Windows 10
Cara Mengubah File and Folder permissions di Windows 11/10
Show Detail Lengkap di Delete File confirmation dialog box dari Windows 10
Cara Mencadangkan, Move, atau Delete PageFile.sys pada Shutdown di Windows 10
Windows 10 Photos app Masuk dengan Kesalahan File system
Gambar Thumbnail Previews tidak ditampilkan di File Explorer pada Windows 11/10
Cara reset File and Folder permissions ke default di Windows 10
Cara Menampilkan Details pane di File Explorer di Windows 10
Best Gratis 3D File Viewer software untuk melihat model 3D di Windows 11/10
Change Mouse Cursor Thickness & Blinking Rate di Windows 10
Change Text Cursor Indicator size, warna, dan ketebalan di Windows 10
