Opsi Isi Otomatis tidak ditampilkan di Excel; Bagaimana cara mengaktifkannya?
Mengalami kesulitan tidak melihat tombol Isi Otomatis(Auto Fill) saat menyeret gagang isian ke bawah? Kami menunjukkan cara mengaktifkan Isi Otomatis(Auto Fill) di Microsoft Excel .
Opsi Isi Otomatis(Auto Fill) tidak ditampilkan di Excel
Isi Otomatis(Auto Fill) adalah fitur di Excel yang mengisi sel dengan data yang mengikuti urutan dan membuat rangkaian angka, tanggal, dan hari untuk menerapkan pemformatan dari satu sel ke sel yang berdekatan. Tombol Isi Otomatis(Auto Fill) memiliki opsi seperti:
- Salin Sel(Copy Cells) : Opsi ini menyalin data sebelumnya di dalam kolom atau baris saat menyeret ke bawah atau ke seberang.
- Fill Series : Opsi ini memungkinkan data untuk mengikuti urutan saat menyeret ke bawah atau ke seberang.
- Fill Formatting Only : saat dipilih, Opsi ini membiarkan pemformatan apa adanya.
- Isi Tanpa Pemformatan(Fill Without Formatting) : Ketika Isi Tanpa Pemformatan(Fill Without Formatting) dipilih, itu akan mempertahankan nilainya tetapi tanpa pemformatan; misalnya, jika nilainya biru, opsi Isi Tanpa Pemformatan(Fill Without Formatting) tidak akan mempertahankannya.
- Fill Days : Ketika opsi Fill Days dipilih, ini memungkinkan urutan hari.
- Isi Hari Kerja(Fill Weekdays) : Ketika fitur Isi Hari Kerja(Fill Weekday) dipilih, ini memungkinkan urutan hari kerja.
- Flash Fill : Saat Flash Fill dipilih, maka data Anda akan terisi secara otomatis saat mendeteksi sebuah pola.
Cara mengaktifkan Isi Otomatis di Excel
Klik Berkas(File) .

Pada Tampilan Backstage(Backstage View) , klik Opsi(Options) .
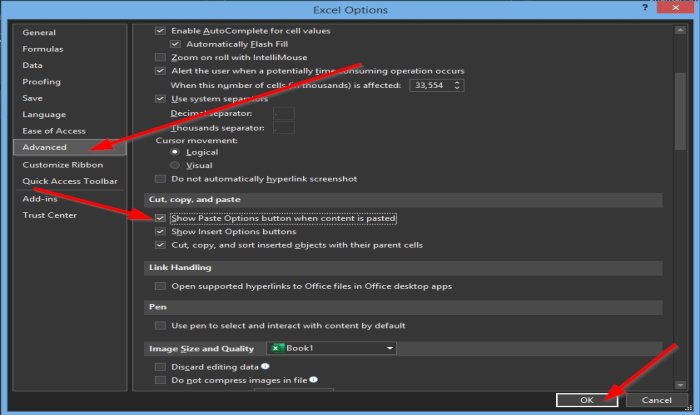
Kotak dialog Opsi Excel akan muncul.(Excel Options)
Di dalam kotak dialog Opsi Excel(Excel Options) di panel kiri, pilih Lanjutan(Advanced) .
Pada halaman Lanjutan(Advanced) di bagian Potong Salin dan Tempel(Cut Copy and Paste) , klik kotak centang untuk tombol Perlihatkan Opsi Tempel saat konten ditempelkan(the Show paste Options button when content is pasted) .
Kemudian klik OK .

Perhatikan(Notice) , pada lembar kerja excel Anda, Anda akan melihat tombol Isi Otomatis(Auto Fill) saat Anda menyeret gagang isian ke bawah.
Kami harap tutorial ini membantu Anda memahami cara memperbaiki opsi IsiOtomatis yang hilang(Auto Fill) di Excel ; jika Anda memiliki pertanyaan tentang tutorial, beri tahu kami di komentar.
Baca selanjutnya(Read next) : Cara menghitung Moving Averages di Excel(calculate Moving Averages in Excel) .
Related posts
Cara Menggunakan Isi Flash Di Excel
Cara Menggunakan Percentile.Exc function di Excel
Cara Menggunakan NETWORKDAYS function di Excel
Cara menghitung jumlah Yes or No entries di Excel
Excel, Word or PowerPoint tidak dapat mulai terakhir kali
Cara mencetak sel yang dipilih di Excel or Google Sheets pada satu halaman
Cara membagi satu kolom menjadi beberapa kolom di Excel
Cara mengekstrak nama domain dari URLs di Microsoft Excel
Cara memasukkan Dynamic Chart di Excel spreadsheet
Cara Menggunakan Find and FindB functions di Excel
Cara menggunakan DGET function di Excel
Cara Freeze and Split Panes di lembar kerja Excel
Cara menggunakan Rept Function di Excel
Cara menggunakan DEC2Bin di Excel untuk mengonversi angka desimal ke biner
Cara membuat Radar Chart di Windows 11/10
Cara menghitung nilai ganda dalam sebuah kolom di Excel
Cara Menggunakan EDATE and EOMONTH Functions di Excel
Bagaimana Anda menghitung persentase increase or decrease di Excel?
Microsoft Excel Tutorial, untuk Pemula
Cara Membuat dan Menggunakan Form Controls di Excel
