Cara mengaktifkan Mode Latensi Rendah Otomatis di Xbox One
Banyak gamer memiliki TV yang mendukung ALLM atau Auto Low-Latency Mode alias output kecepatan refresh variabel yang membantu mengurangi latensi selama bermain game dan meminimalkan tampilan gagap. Ini memastikan untuk memberikan pengalaman gameplay visual yang super mulus dalam game. Pembaruan Xbox April(Xbox April) telah mengaktifkan ini, dan panduan ini akan memberi tahu Anda cara mengaktifkan mode latensi rendah otomatis di Xbox One .
Aktifkan Mode Latensi Rendah Otomatis(Auto Low-Latency Mode) di Xbox One
Banyak TV memiliki "Mode Game" bawaan yang mengoptimalkan kecepatan refresh untuk skenario seperti itu. ALLM memungkinkan keluarga perangkat Xbox One untuk memberi tahu tampilan Anda saat Anda bermain game, dan itu akan memaksa TV untuk beralih ke mode latensi rendah atau "mode permainan" secara otomatis. Segera setelah Anda beralih kembali ke tampilan TV normal, TV akan beralih ke pengaturan tampilan terakhir.
- Buka Settings > Display & Sound > Advanced Video Modes
- Pilih Izinkan kecepatan refresh variabel.(variable refresh rate.)
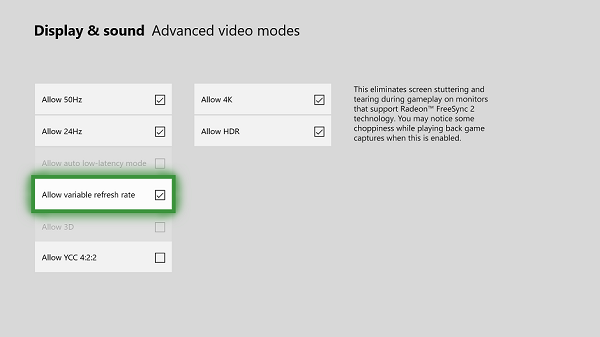
Mendukung tampilan yang kompatibel dengan AMD Radeon FreeSync dan FreeSync 2(FreeSync and FreeSync 2) . FreeSync adalah bentuk kecepatan refresh variabel yang membantu mengurangi latensi input dan meminimalkan tampilan stuttering. Microsoft mengklaim bahwa seluruh rangkaian perangkat Xbox One akan bekerja dengan layar bersertifikasi FreeSync(FreeSync-certified) . Xbox One S dan Xbox One X juga akan mendukung rentang dinamis tinggi dengan AMD Radeon FreeSync 2 .
On Free Sync 2: FreeSync 2 includes standards for things like color and dynamic range. It removes the minimum requirements for frame rate, and setting a maximum on screen latency. FreeSync 2 also doubles the color and brightness spaces, and communicating the screen’s specifications to the driver, enabling automatic support for high dynamic range.
Dukungan Tampilan 1440p
Pembaruan Windows 10 April juga telah mengaktifkan output dukungan pada resolusi 2560 x 1440 (1440p) untuk game dan media, yaitu, resolusi yang berada di antara Full HD dan 4K yang menjadikannya pilihan yang layak bagi mereka yang tidak mampu membeli TV 4K tetapi memiliki opsi untuk resolusi 1440p.
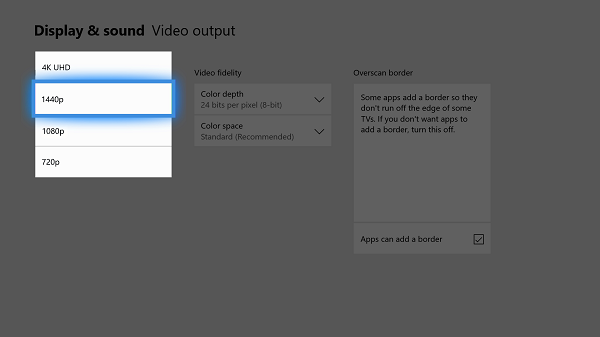
Microsoft telah mengaktifkan dukungan ini untuk aplikasi Media atau Streaming , tetapi mereka harus memperbarui aplikasi mereka untuk mengaktifkannya. Ini berlaku untuk game juga.
- Buka Pengaturan(Settings) , lalu navigasikan ke “Tampilan & Suara(Sound) ,” lalu “ Output Video(Video Output) .”
- Aktifkan opsi untuk 1440P.
Anda hanya dapat mengaktifkan pengaturan ini jika TV atau monitor Anda mendukungnya.
Related posts
Cara mengatur Xbox One untuk Anak Anda
Cara Mengatur Berbagi Twitter pada Xbox One
Fix UPnP Kesalahan tidak berhasil pada Xbox One
10 game Berjuang terbaik Xbox One
Cara mengatur & menggunakan custom image sebagai Gamerpic pada Xbox One
Cara Mengubah Pengaturan DNS Server pada Xbox One untuk membuatnya lebih cepat
Cara Hadiah seseorang Game Digital pada Xbox One dan Windows 10
Xbox Startup and Online Troubleshooter akan membantu memperbaiki kesalahan Xbox One
Cara menunjuk Xbox One console sebagai home Xbox Anda
Bagaimana untuk melacak Medali di Xbox One untuk permainan apapun
Cara Memperbaiki Kode Roblox error 6, 279, 610 pada Xbox One atau PC
Stream Xbox One Game ke Windows 10 PC dengan Oculus Rift
Cara Mengelola Activity Feed and Notifications pada Xbox One
Terbaik Graphics dan Visual Settings untuk Xbox One
Mixer tidak berfungsi pada Xbox One? Ini adalah cara memperbaikinya
Sembunyikan Email address Anda di Xbox One Dashboard
background music apps terbaik untuk memutar audio pada Xbox One
Cara mentransfer Xbox One Games and Apps ke eksternal Hard Drive
Cara Membatalkan Xbox Game Pass subscription pada Xbox One
No Audio or Sound saat bermain game di Xbox One
