Cara menonaktifkan Mikrofon dengan pintasan di Windows 10
Ada banyak kesempatan di mana Anda tidak ingin mikrofon diaktifkan. Untuk menonaktifkan mikrofon , salah satu caranya adalah dengan membuka Settings > System > Sound . Kemudian, di bawah bagian Input , klik opsi Properti perangkat(Device properties) dan centang opsi Nonaktifkan(Disable) . Semua ini adalah proses yang panjang tetapi dapat dipersingkat dengan beberapa tombol pintas. Alat MicSwitch(MicSwitch) melakukan trik itu. Itu dapat membisukan mikrofon dengan pintasan.
Bisukan Mikrofon dengan pintasan
Alat MicSwitch(MicSwitch) memungkinkan pengguna menonaktifkan atau mengaktifkan mikrofon sistem mereka menggunakan hotkey seluruh sistem yang telah ditentukan sebelumnya. Jadi, program apa pun yang menggunakan mikrofon dapat dihentikan dalam sekejap.
- Luncurkan MicSwitch.
- Konfigurasikan tombol pintas untuk mengaktifkan input mikrofon.
- Pilih(Choose) dari beberapa suara peringatan untuk mematikan/menyalakan suara perangkat.
- Minimalkan ke baki sistem, jika diperlukan.
Freeware ini mendukung berbagai pilihan suara mute/unmute yang dapat dikonfigurasi dan overlay yang dapat dikonfigurasi dengan dukungan scaling/transparansi.
Unduh dan instal versi terbaru MicSwitch dari halaman GitHub .
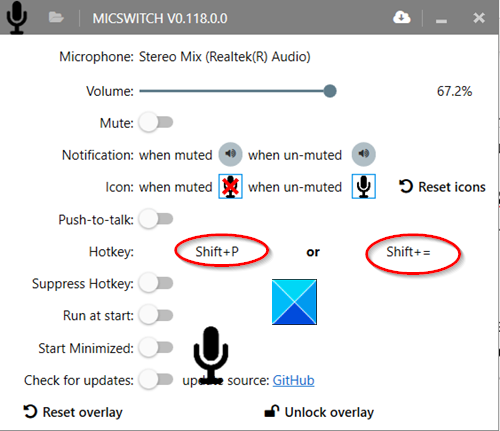
Luncurkan aplikasi setelah diinstal. Anda akan melihat, tidak ada hotkey default yang disetel saat pertama kali dijalankan. Jadi, konfigurasikan pintasan yang diinginkan sebagai tombol pintas.
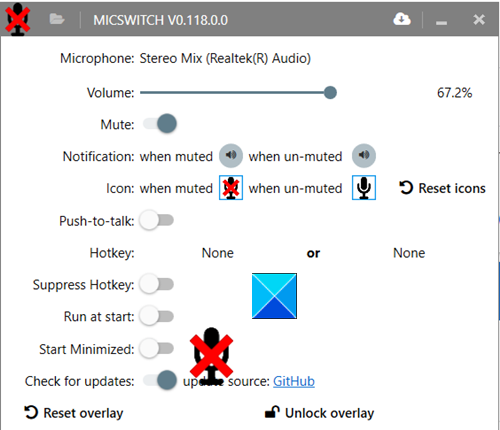
Setelah selesai, tombol pintas ini akan berfungsi sebagai pintasan global untuk mengaktifkan status mikrofon(microphone state) (Aktif atau MATI).
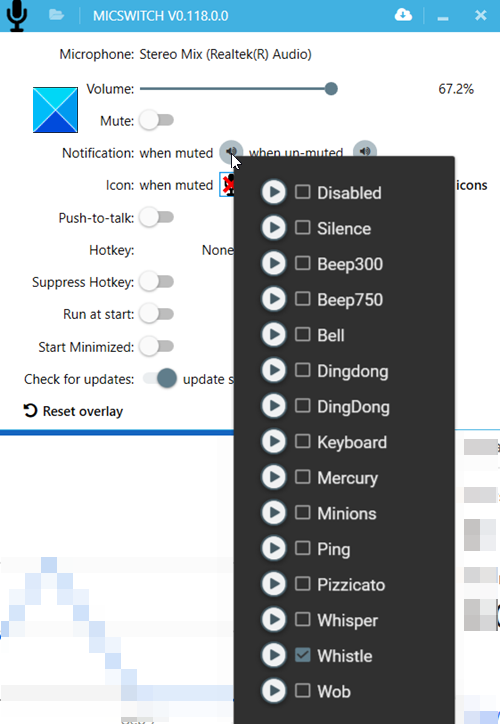
Anda dapat memilih dari beberapa suara peringatan untuk mematikan/menyalakan suara perangkat. Konfigurasikan opsi lain seperti mengaktifkan/menonaktifkan overlay. Notifikasi audio(Audio) , dll. Semua fitur atau pengaturan yang Anda pilih untuk dikonfigurasi akan memungkinkan Anda beralih dengan mulus di antara aplikasi yang mendukung audio.
Setelah selesai, perkecil aplikasi ke System Tray . Tombol pintas akan terus berfungsi bahkan setelah Anda meminimalkan aplikasi ke baki sistem, terlepas dari aplikasi mana yang sedang berjalan di latar depan. Namun, setelah Anda menutup aplikasi, pengaturan Anda tidak akan dibawa ke peluncuran berikutnya.
MicSwitch melakukan pekerjaan yang dirancang untuknya. Anda dapat mengunduhnya dari GitHub .
Related posts
Watch TV digital dan mendengarkan Radio pada Windows 10 dengan ProgDVB
Ashampoo WinOptimizer adalah perangkat lunak gratis untuk mengoptimalkan Windows 10
Best Gratis Barcode Scanner software untuk Windows 10
Convert EPUB ke MOBI - Alat konverter gratis untuk Windows 10
Create Notes sederhana dengan PeperNote untuk Windows 10
Neat Download Manager untuk Windows 10 akan mempercepat unduhan Anda
Windows Search Alternative Tools untuk Windows 10
ClickChart adalah Diagram & Flowchart software gratis untuk Windows 10
Panjang Path Fixer tool akan memperbaiki kesalahan panjang Path Too di Windows 10
Relocate Program yang diinstal menggunakan Application Mover pada Windows 10
Recordit: Gratis GIF Screen Recorder untuk Windows 10
Q-Diris A Quad Explorer replacement Freeware untuk Windows 10
Puran Utilitas: Freeware Optimization Suite untuk Windows 10
Best Gratis Molecular Modeling software untuk Windows 10
Cara Mengedit atau Mengubah System Information di Windows 10
Win Update Stop: Nonaktifkan Windows Updates pada Windows 10
Best IP Camera apps untuk Windows 10 PC and Android Phone
SynWrite Editor: Free Text & Source Code Editor untuk Windows 10
Tiny Hot Corners memungkinkan Anda menambahkan GNOME-like Hot Corners ke Windows 10
Best Free Remote Desktop Software untuk Windows 10
