Gunakan kembali atau Impor Slide dari satu presentasi PowerPoint ke presentasi lainnya
Misalkan(Suppose) Anda memiliki slide yang bagus yang telah Anda gunakan terakhir kali tetapi ingin menggunakannya lagi di presentasi lain. Di Microsoft PowerPoint , Anda dapat menambahkan satu atau beberapa slide ke presentasi saat ini tanpa membuka kembali file tersebut untuk membuat perubahan. File yang dibuka tidak akan membuat perubahan pada aslinya itu hanya salinan dari file aslinya. Microsoft PowerPoint memiliki fitur yang memungkinkan Anda untuk menggunakan kembali slide dari presentasi yang disimpan sebelumnya.
Cara menyalin slide dari satu PowerPoint ke PowerPoint lainnya tanpa kehilangan pemformatan
Di versi Microsoft PowerPoint yang lebih lama , dulu ada fitur yang memungkinkan Anda menyimpan slide yang disimpan di perpustakaan dan menggunakan kembali file yang disimpan dari perpustakaan, tetapi tidak tersedia di Microsoft PowerPoint 365 .
Dalam slide PowerPoint adalah tata letak yang dapat dikustomisasi untuk menampilkan data untuk presentasi Anda. Ada berbagai slide yang ditawarkan di PowerPoint dan masing-masing sebagai tujuan untuk presentasi Anda. Slide ini adalah judul, judul dan konten, header bagian, judul saja, konten dengan keterangan, dan banyak lagi.
Gunakan kembali(Reuse) slide dari presentasi PowerPoint yang disimpan(PowerPoint)
Buka PowerPoint .

Pada tab Beranda(Home) , klik panah tarik-turun Slide Baru di grup (New Slide)Slide(Slides) .
Di daftar tarik-turun, pilih Gunakan Kembali Slide(Reuse Slides) .
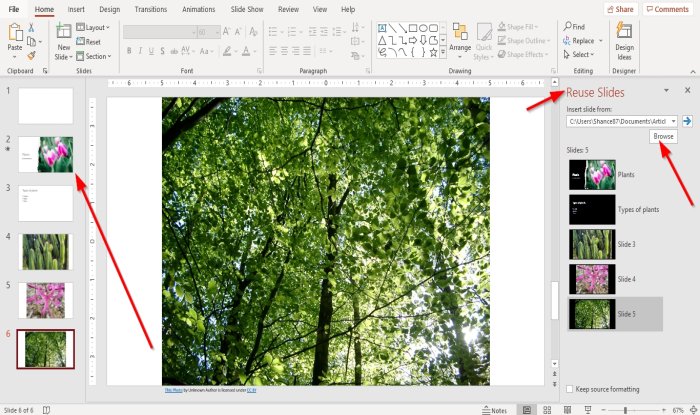
Panel Reuse Slides akan muncul di sebelah kanan.
Di panel Reuse Slides , klik tombol Browse .
Kotak dialog Telusuri(Browse) akan terbuka, pilih presentasi PowerPoint yang Anda inginkan, lalu klik (PowerPoint)Buka(Open) .
Slide dari presentasi yang Anda pilih akan muncul di panel Reuse (Reuse Slides)Slides .
Pada panel Gunakan Kembali Slide(Reuse Slides) , klik slide yang Anda inginkan dalam presentasi Anda saat ini.
Setelah Anda memilih slide, slide yang Anda butuhkan akan muncul di panel navigasi Slide(Slides) di sebelah kiri.
Tutup panel Reuse Slides , dan buat perubahan pada slide Anda jika diinginkan.
Kami harap tutorial ini membantu Anda memahami cara menyisipkan Reuse Slides di PowerPoint ; jika Anda memiliki pertanyaan tentang tutorial, beri tahu kami di komentar.
Baca juga(Also read) :
- Cara membuat latar belakang slide bertekstur di PowerPoint
- Bagaimana mengubah ukuran dan orientasi Slide di PowerPoint(How to change the Slide size and orientation in PowerPoint) .
Related posts
Cara mengelompokkan atau membukaup objek di PowerPoint Online and Google Slides
Cara Membuat Animasi GIF dari PowerPoint Slides - PPT ke GIF
Cara Mengonversi Google Slides ke PowerPoint and vice-versa
Cara Loop Slides dalam PowerPoint presentation
Cara Mencetak PowerPoint Presentation Slides Anda, Notes, dan Handouts
Bagaimana saya menyembunyikan Audio icon di PowerPoint
Cara Mengubah Slide size and orientation di PowerPoint
Cara Membuat Photo Album di PowerPoint
Cara Membuat Org chart di PowerPoint
Cara Mengubah Default File Format untuk Saving in Word, Excel, PowerPoint
Convert Word, PowerPoint, Excel Documents ke PDF menggunakan Google Docs
Cara Membuat Mouseover Text Effect di PowerPoint
Convert PDF ke PPT (PowerPoint) menggunakan software & online tools gratis ini
Cara Mengubah Background di PowerPoint
Cara Membuat dan Menggunakan Progress Bar di PowerPoint
Cara memasukkan Countdown Timer dalam PowerPoint presentation
Cara Menggunakan Presenter Coach di Microsoft PowerPoint Online
Cara Menambahkan Audio ke PowerPoint
PowerPoint Tutorial untuk Beginners - Pelajari cara menggunakannya
Cara menghubungkan elemen, Content or Objects ke A PowerPoint slide
