Cara menghitung kata di Excel
Anda tahu cara menghitung kata di Word dan Powerpoint(count words in Word and Powerpoint) . Pernahkah Anda bertanya-tanya bagaimana Anda bisa menghitung kata di Microsoft Excel ? Apakah ada opsi untuk menghitung kata atau adakah rumus untuk melakukannya? Dalam panduan ini, kami akan membantu Anda memahami cara menghitung kata dalam lembar excel dengan rumus dengan mudah. Mari kita lihat apa rumus untuk melakukannya dan memahaminya.
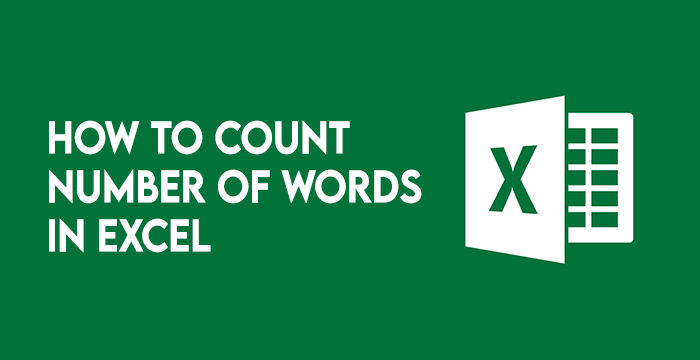
Fungsi untuk menghitung kata di Excel
Seperti Microsoft Word atau Powerpoint , Excel tidak memiliki alat untuk menghitung kata. Tapi ada cara untuk menghitung kata-kata. Meskipun ini adalah proses yang kompleks dan bekerja hanya untuk satu sel pada satu waktu, kita akan melewatinya dan membuatnya bekerja untuk sekelompok sel. Untuk memahami rumus menghitung kata, kita perlu memahami beberapa fungsi dalam rumus terlebih dahulu. Mereka adalah LEN(), TRIM(), dan SUBSTITUTE().
- Fungsi
LEN()mengambil sel dan memberikan jumlah karakter yang muncul di sel. Ini memberi kita jumlah karakter dalam sel dengan jumlah spasi yang disertakan di antara karakter. - Fungsi ini
TRIM()memberikan jumlah karakter yang muncul dalam sel yang memotong spasi putih kita di awal dan akhir teks di dalam sel. - Fungsi tersebut
SUBSTITUTE()menggantikan bagian teks atau data dengan bagian lain pilihan kita. Sintaks untuk melakukannya adalahSUBSTITUTE(Cell,"old_text","new_text"). Ingatlah untuk selalu menempatkan teks dalam tanda kutip dalam rumus.
Kami menggunakan ketiga fungsi ini dalam formula untuk mendapatkan jumlah kata.
Cara menghitung kata di Excel
Untuk menghitung kata di Excel , kita akan menggunakan fungsi di atas yang telah kita pelajari. Kami menggunakannya bersama untuk memberi kami nomor yang ingin kami ketahui yang merupakan jumlah kata. Karena Excel tidak memiliki alat untuk menghitung jumlah kata, kita harus lebih kreatif dalam menggunakan fungsi untuk menghitung jumlah kata. Untuk melakukannya, kita akan menghitung jumlah karakter dalam sel menggunakan LEN()fungsi dan kemudian menghitung jumlah karakter menggunakan SUBSTITUTE()fungsi tanpa spasi. Kemudian, kami menambahkan perbedaan antara keduanya dengan 1 untuk mendapatkan jumlah kata.
Dengan kata sederhana, kami menghitung jumlah spasi dalam sel dan menambahkannya dengan 1 untuk mendapatkan jumlah kata yang benar. Mari kita lihat bagaimana kita bisa melakukannya.
Hitung Kata(Count Words) tanpa Spasi(Spaces) di Awal(Beginning) atau Akhir
Untuk menghitung kata tanpa spasi di awal atau akhir teks dalam sel, kita hanya menggunakan fungsi LEN()dan .SUBSTITUTE()
Kemudian, rumus untuk melakukannya adalah, =LEN(cell)-LEN(SUBSTITUTE(Cell," ",""))+1.
Untuk memahaminya secara sederhana, kita menghitung jumlah karakter dalam sel dan mengurangkannya dengan jumlah karakter dalam sel tanpa spasi, dan menambahkannya dengan 1 untuk mendapatkan jumlah kata.
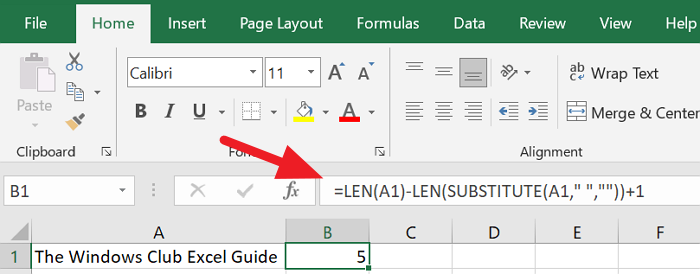
Untuk menghitung jumlah kata dalam lembar Excel , Anda harus menghitung setiap sel dan menambahkannya bersama-sama untuk mendapatkan hitungan akhir seluruh lembar.
Baca(Read) : Cara menggunakan fungsi DGET di Microsoft Excel(How to use the DGET function in Microsoft Excel) .
Hitung(Count) kata dengan Spasi di Awal(Beginning) dan Akhir(End)
Untuk menghitung kata dengan spasi di awal dan akhir sel, kami menyertakan TRIM()fungsi dalam rumus.
Kemudian, rumus untuk melakukannya adalah, =LEN(TRIM(Cell))-LEN(SUBSTITUTE(Cell," ",""))+1.
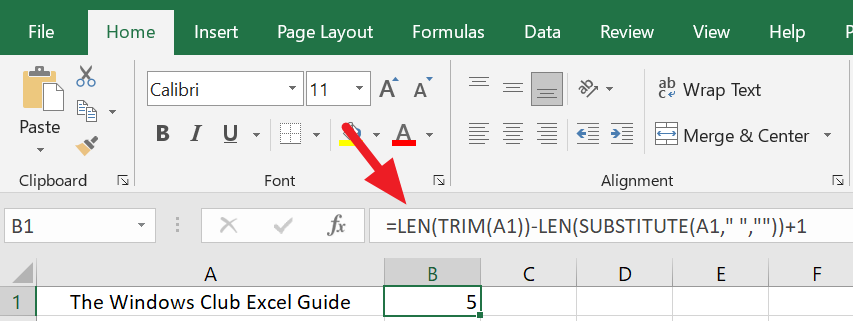
Untuk mendapatkan jumlah kata dari seluruh lembar, Anda harus menerapkan rumus yang sama ke setiap sel dan menambahkan semua hitungan untuk mendapatkan angka akhir.
Ini adalah bagaimana kita mendapatkan jumlah kata dalam lembar Excel . Kita perlu lebih waspada, hati-hati, dan kreatif untuk mendapatkan nomor tanpa kesalahan atau salah perhitungan. Periksa(Check) rumus dan fungsi sebelum menyimpulkan angka akhir.
Baca(Read) : 10 Tip dan Trik Excel paling berguna untuk pemula(10 most useful Excel Tips and Tricks for beginners)
Related posts
Cara Menggunakan Percentile.Exc function di Excel
Cara Menggunakan NETWORKDAYS function di Excel
Cara menghitung jumlah Yes or No entries di Excel
Excel, Word or PowerPoint tidak dapat mulai terakhir kali
Cara Menggunakan Automatic Data Type feature di Excel
Cara mencetak sel yang dipilih di Excel or Google Sheets pada satu halaman
Cara Menggunakan DCOUNT and DCOUNTA Function di Excel
Cara menggunakan Mode function di Excel
Cara menggunakan ISODD function di Excel
Bagaimana memulai Word, Excel, PowerPoint, Outlook di Safe Mode
Cara Membuat dan Menggunakan Form Controls di Excel
Cara Menggunakan CHOOSE function di Excel
Cara menggunakan Rept Function di Excel
Bagaimana cara menghapus Read hanya dari Excel document?
Cara Membuat Tournament Bracket di Windows 11/10
Cara Menggunakan Duration Financial Function di Excel
Cara Merge and Unmerge cells di Excel
Cara Insert and Calculate Formulas dan Functions di Excel
Cara menghitung nilai ganda dalam sebuah kolom di Excel
Bagaimana Anda menghitung persentase increase or decrease di Excel?
