Cara menghapus instalasi program menggunakan Command Prompt di Windows 11/10
Dalam posting ini, kami akan menunjukkan kepada Anda cara menghapus instalasi program menggunakan Command Prompt(uninstall a program using Command Prompt) di Windows 10 . Manfaat menggunakan CMD untuk menghapus program adalah interaksi pengguna tidak diperlukan. Proses uninstall program dilakukan secara diam-diam. Jendela CMD(CMD) menggunakan utilitas bawaan Windows Management Instrumentation Command-line ( WMIC ) untuk membantu Anda berhasil menghapus program yang diinstal.
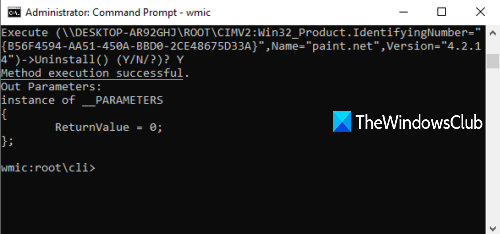
Ada banyak cara lain untuk meng-uninstall program di Windows(uninstall a program in Windows) . Misalnya, Anda dapat menggunakan Registry untuk menghapus program , aplikasi Pengaturan(Settings app) , atau beberapa perangkat lunak pencopot pemasangan gratis(free uninstaller software) untuk menghapus program. Bagi mereka yang ingin melakukan hal yang sama menggunakan Command Prompt , posting ini berguna. Anda dapat menjalankan beberapa perintah sederhana untuk menghapus instalasi program menggunakan CMD .
Mari kita lihat bagaimana melakukannya.
Baca(Read) : Cara uninstall program di Safe Mode.(How to uninstall programs in Safe Mode.)
Copot pemasangan program menggunakan Command Prompt
Pertama, ketik cmd di kotak Pencarian, klik kanan pada opsi Command Prompt , dan tekan Run as administrator . Ini akan meluncurkan jendela Command Prompt yang ditinggikan. (Command Prompt)Anda juga dapat menggunakan beberapa cara lain untuk menjalankan Command Prompt sebagai administrator(ways to run Command Prompt as administrator) .
Ketika jendela CMD dibuka, jalankan perintah ini:
wmic
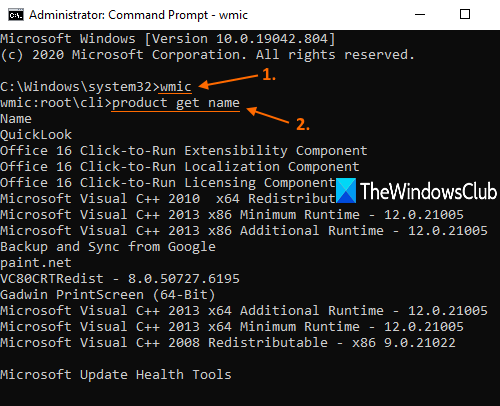
Sekarang Anda dapat menggunakan utilitas WMIC untuk menghapus program. Tetapi, pertama-tama, Anda harus memiliki daftar program sehingga Anda dapat memeriksa program mana yang ingin Anda hapus. Untuk itu, jalankan perintah ini:
product get name
Daftar semua program yang diinstal menggunakan Penginstal Windows(Windows Installer) akan terlihat di antarmuka Command Prompt , seperti yang terlihat pada tangkapan layar di atas.
Sekarang hapus instalan program. Perintah akan menjadi:
product where name="name-of-the-program" call uninstall
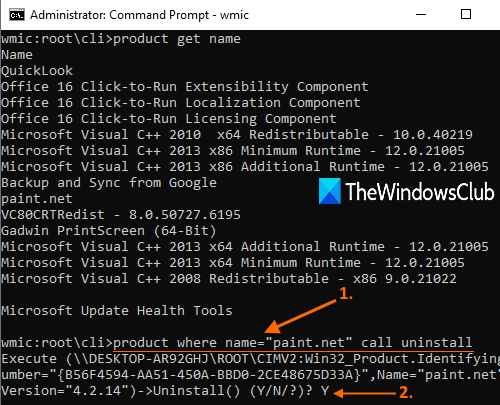
Di sini, ganti nama program(name-of-the-program) dengan nama aslinya. Misalnya, jika Anda telah menginstal Paint.NET di PC Anda dan ingin menghapusnya, cari namanya di daftar itu, dan tambahkan nama itu apa adanya. Perintah akan menjadi:
product where name="paint.net" call uninstall
Sekarang, ia akan meminta konfirmasi. Untuk itu, ketik Y , dan tekan tombol Enter.
Tunggu(Wait) beberapa detik. Diam-diam akan menghapus program itu dan Anda akan melihat pesan eksekusi Metode berhasil(Method execution successful) .
Dengan cara ini, Anda dapat menggunakan perintah atau langkah di atas untuk menghapus instalasi program menggunakan jendela Command Prompt .
Semoga membantu.
Baca selanjutnya(Read next) :
- Tidak dapat menginstal atau menghapus program di Windows ?
- Bagaimana cara Uninstall Program yang tidak terdaftar di Control Panel ?
Related posts
Daftar CMD or Command Prompt keyboard shortcuts di Windows 11/10
Cara menjalankan Command Prompt sebagai Administrator di Windows 11/10
Cara Memperbarui Driver Menggunakan Command Prompt di Windows 10
Cara membuka Command Prompt dalam folder di Windows 10
Operasi Perform Arithmetic di Command Prompt pada Windows 10
Cara Menginstal Atau Uninstall Microsoft Store Apps di Windows 10
Command Prompt tidak akan berjalan sebagai Administrator di Windows 10
Cara Membuka Microsoft Store apps dari Command Prompt
Advanced Command Prompt or CMD Tricks untuk Windows 10
Manage Wireless Networks menggunakan Command Prompt di Windows 10
Cara Mengaktifkan Auto Complete di Windows Command Prompt
Create Local Administrator Account pada Windows 10 menggunakan CMD
Cara mencopot pemasangan Program di Windows 10
Replace Powershell dengan Command Prompt di Windows 10 Start Menu
Cara Menghapus Instalasi Driver menggunakan Command Prompt di Windows 11
Command Prompt Tips Dasar untuk Windows 10
TAB key untuk Auto-complete tidak berfungsi di Command Prompt
Cara Membunuh Proses Menggunakan Command Line di Windows 10
Lihat informasi sistem dan kelola proses dari CMD atau PowerShell
Cara Mendapatkan Daftar Semua Device Drivers Menggunakan Command Prompt
