Nonaktifkan Windows Startup Delay menggunakan kunci Registry StartupDelayInMSec
Saat Anda memulai PC Windows 11/10 Anda, dibutuhkan sekitar 10 detik penundaan. Penundaan ini membantu OS Windows(Windows OS) memulai Layanan (Services)Sistem(System) dan memuat file Sistem agar berfungsi dengan lancar. (System)Itu terjadi untuk meningkatkan kinerja dan membuat semuanya lebih lancar di perangkat Anda. Namun, jika Anda memiliki perangkat yang kuat, Anda dapat menonaktifkan penundaan pengaktifan ini sehingga item pengaktifan mulai berfungsi segera setelah Anda memulai perangkat. Dalam panduan ini, kami akan menunjukkan kepada Anda cara mengaktifkan dan menonaktifkan Windows 11/10 Startup Delay menggunakan peretasan Registry sederhana.
Sebelum Anda mulai bekerja di Windows Registry , saya sarankan Anda mencadangkannya terlebih dahulu(back it up first) , sehingga Anda dapat mengembalikannya jika terjadi kesalahan. Omong-omong, jika Anda mengikuti instruksi dengan benar maka masalah seperti itu tidak akan terjadi.
Baca(Read) : Bagaimana mengukur waktu Startup di Windows(How to measure Startup time in Windows) .
Nonaktifkan Penundaan Startup(Startup Delay) di Windows 11/10
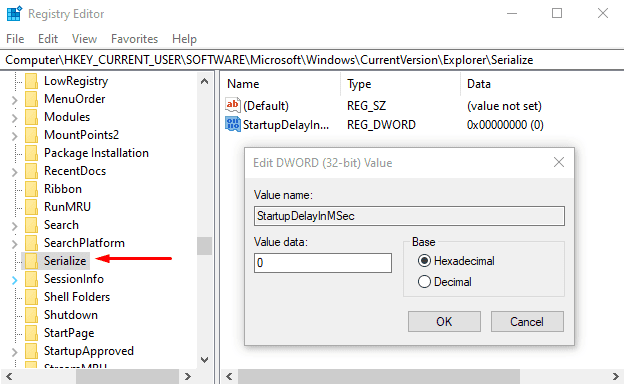
Untuk menonaktifkan Windows 10 Startup Delay , klik kanan pada tombol Start dan pilih Run dari menu power user.
Di bidang teks, ketik Regedit dan tekan enter untuk membuka Registry Editor .
Klik tombol Ya(Yes) , jika Anda melihat permintaan UAC yang meminta konfirmasi untuk menjalankan aplikasi sebagai admin.
Di jendela Registry Editor , salin dan tempel kunci berikut ke bilah alamat dan tekan enter.
HKEY_CURRENT_USER\Software\Microsoft\Windows\CurrentVersion\Explorer\Serialize
Jika Anda menemukan kunci Serialize di lokasi masing-masing maka baiklah, jika tidak, Anda harus membuatnya secara manual .
Jadi, jika kunci Serialize tidak ada di alamat yang diberikan, klik kanan pada Explorer (kunci induk) dan pilih New > Key dari daftar menu.
Setelah kunci baru dibuat, beri nama Serialize . Setelah itu, pilih Serialize dan pindah ke panel kanan.
Pada area kosong, lakukan klik kanan dan pilih New > DWORD (32-bit) Value .
Kemudian beri nama DWORD StartupDelayInMSec baru dan tekan Enter untuk menyimpannya.
Setelah menamai kunci baru, klik dua kali padanya dan pastikan data Nilai(Value data) disetel ke 0 .
Sekarang klik tombol OK dan tutup jendela Registry Editor .
Untuk menerapkan perubahan, Anda harus me-restart perangkat Windows Anda .
Baca(Read) : Memaksa Windows untuk selalu boot menggunakan Fast Startup atau Hybrid Boot .
Aktifkan Penundaan Startup Windows 11/10
Jika Anda perlu mengaktifkan kembali Windows 10 Startup Delay , cukup buka jendela Registry Editor dan buka –
HKEY_CURRENT_USER\Software\Microsoft\Windows\CurrentVersion\Explorer\Serialize
Sekarang pindah ke panel kanan dan klik kanan pada tombol StartupDelayInMSec lalu pilih opsi Hapus(Delete) .
Saat ini, kotak konfirmasi akan muncul dan meminta Anda untuk menghapus kunci, pilih Ya(Yes) .
Beri tahu kami jika ini membuat perbedaan material pada PC Anda.
Terkait(Related) : Program membutuhkan waktu lama untuk dibuka ? Kurangi waktu pemuatan aplikasi Windows Desktop(Decrease Windows Desktop) selama Startup
Related posts
Daftar Startup Paths, Folders and Registry Settings di Windows 10
Cara mengatur Delay time untuk program Startup di Windows 10
Kelola item Windows Startup menggunakan HiBit Startup Manager
Program di Startup folder tidak dimulai pada startup di Windows 10
Cara menonaktifkan program Startup di Windows 10
Startup Manager software gratis untuk Windows 10
Nonaktifkan Vertical Tabs di Microsoft Edge Menggunakan Registry di Windows 10
Nonaktifkan Delivery Optimization melalui Group Policy or Registry Editor
Cara Mengompres Bloated Registry Hives di Windows Server
Registry Life adalah Registry Cleaning & Optimization Tool gratis untuk Windows
Cara Membandingkan atau Merge Registry File pada Windows 10 menggunakan Regdiff
Kesalahan adalah mencegah kunci ini dibuka di Windows 10
Registry Editor tidak membuka, menabrak atau berhenti bekerja di Windows 10
Cara Mengambil Kepemilikan & Kontrol Penuh Registry keysin Windows 10
Registry Cleaner gratis, Junk File Cleaner and Windows Optimizers
Group Policy Registry Location di Windows 10
Regbak memungkinkan Anda mencadangkan dan memulihkan Windows Registry dengan mudah
Lokasi Startup folder di Windows 10
Power Management tab hilang di Device Manager pada Windows 10
Cara mengembalikan Registry menggunakan Command Prompt di Windows 11/10
