Perbaiki masalah Font Buram di Windows 11/10
Font tampak kabur? Teks(Text) tampak kabur, buram, kabur? Perbaiki masalah Font Buram(Fix Blurry Fonts) atau masalah teks Buram di (Blurred)Windows 11/10 . Nonaktifkan virtualisasi DPI atau Turunkan pengaturan (DPI)Windows DPI secara keseluruhan dan lihat apakah itu membantu!
Banyak pengguna saat ini memiliki perangkat dengan tampilan DPI tinggi . DPI adalah singkatan dari Dots per Inch dan digunakan untuk menggambarkan resolusi tampilan. Beberapa pengguna, saat menjalankan berbagai aplikasi desktop di komputer Windows 10/8/7 mereka telah melaporkan masalah melihat font atau teks yang kabur, buram,(blurred, blurry, fuzzy fonts or text) tidak jelas saat menjalankan aplikasi desktop seperti Google Chrome , Firefox , Internet Explorer , Microsoft Office , Windows Photo Viewer , Windows Media Player , aplikasi Windows Store dan bahkan Windows Firewall. Beberapa juga melaporkan melihat teks terpotong.
Perbaiki font Buram di Windows 11/10
Jika Anda menghadapi masalah font yang buram pada perangkat Windows 10(Windows 10) atau Windows 8.1 Anda, ada tiga hal yang mungkin ingin Anda coba.
- Nonaktifkan virtualisasi DPL
- Turunkan pengaturan DPI Windows secara keseluruhan(Windows DPI)
- Gunakan Alat Perbaiki DPI Windows 10.
Mari kita lihat bagaimana melakukan ini.
PEMBARUAN(UPDATE) : Windows 11/10 sekarang juga dapat memperbaiki aplikasi Buram secara otomatis(fix Blurry apps automatically) .
1] Nonaktifkan virtualisasi DPI
Jika Anda menghadapi masalah untuk aplikasi tertentu seperti misalnya, browser Chrome , lalu buka Folder Programnya(Program Folder) , klik kanan pada file chrome.exe dan pilih Properties.
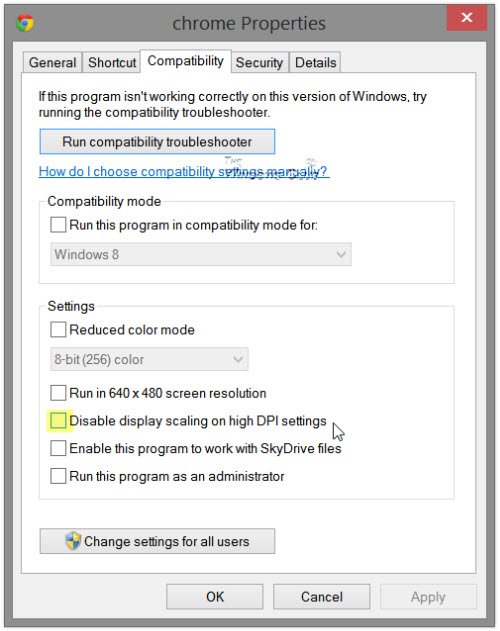
Pilih tab Kompatibilitas . (Compatibility)Di sini centang Nonaktifkan penskalaan tampilan pada pengaturan DPI tinggi.(DPI)
Click Apply/OK dan periksa apakah masalah Anda telah teratasi.
Jika tidak membantu, atau jika Anda menghadapi masalah ini untuk sebagian besar program Anda, Anda mungkin ingin mempertimbangkan, menurunkan pengaturan Windows DPI, di seluruh sistem.(If it does not help, or if you are facing this problem for most of your programs, you may want to consider, lowering the Windows DPI setting, system-wide.)
2] Turunkan pengaturan Windows DPI secara keseluruhan(Windows DPI)
Untuk melakukan ini, dari Menu WinX(WinX Menu) , buka Control Panel > Display applet.
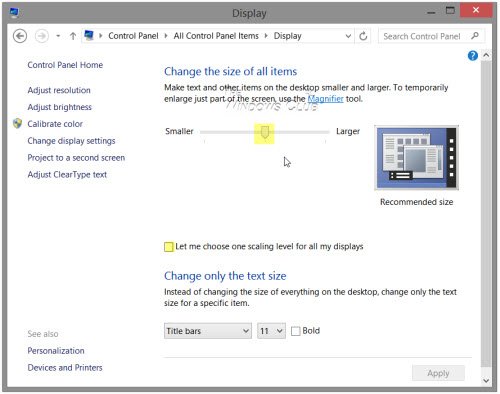
Di bawah Ubah(Change) ukuran semua item bagian, Anda akan melihat penggeser. Untuk dapat mengoperasikan penggeser ini, centang opsi Biarkan(Let) saya memilih satu tingkat penskalaan untuk semua tampilan saya terlebih dahulu. Setelah Anda selesai melakukannya, pindahkan penggeser ke 100% atau ke posisi yang sesuai untuk Anda.
Jika Anda melakukan ini, Anda harus menyadari bahwa pada tampilan DPI yang sangat tinggi, hal ini dapat membuat font, teks, dan elemen layar menjadi sangat kecil, dan terkadang sulit untuk dibaca.
Tampilan DPI tinggi(High-DPI) memungkinkan tampilan menghasilkan teks dan grafik yang lebih tajam, tetapi karena beberapa pengembang aplikasi tidak memanfaatkan fitur ini, masalah ini muncul.
Perbaiki(Fix) : File Buram Buka kotak dialog di Chrome dan Edge(Blurry File Open dialog box in Chrome and Edge) .
3] Gunakan Alat Perbaiki DPI Windows Gratis
Lihat apakah alat gratis (this free tool) Windows DPI Fix ini membantu Anda memperbaiki masalah font, teks, dan gambar yang buram.
Bacaan tambahan untuk membantu masalah font buram:(Additional readings to help the issue of blurry fonts:)
- Ada beberapa langkah tambahan yang mungkin ingin Anda ambil jika Anda menemukan bahwa font Web tampak buram di Internet Explorer .
- Untuk memperbaiki masalah Font Buram atau Penskalaan Tampilan Buruk Di Program Office(Blurry Fonts or Poor Display Scaling In Office Programs) , Anda juga dapat menggunakan Editor Registri(Registry Editor)
- Bagaimana membangun kembali cache Font(rebuild Font cache) .
- Jadikan teks lebih mudah dibaca menggunakan ClearType Tuner .
Related posts
Best bebas Font Manager software untuk Windows 11/10
Cara Membangun kembali Font cache di Windows 11/10
Cara Memperbaiki Font Corrupted di Windows 11/10
Cara Mengubah Default System Font di Windows 10
Fix Crypt32.dll tidak ditemukan atau hilang kesalahan di Windows 11/10
Fix Epic Games error Kode LS-0013 di Windows 11/10
Fix Win+Shift+S tidak berfungsi di Windows 11/10
Fix OneDrive tidak dapat terhubung ke pesan Windows error di Windows 10
Fix TIMER_OR_DPC_INVALID Blue Screen pada Windows 10
Fix PowerShell menyebabkan High CPU usage di Windows 11/10
Fix Epic Games error code IS-MF-01 and LS-0009 di Windows 11/10
Fix Mirrored Volume Hilang Setelah menginstal ulang Windows 11/10
Fix System interupsi CPU usage tinggi di Windows 11/10
Fix Device encryption untuk sementara waktu ditangguhkan dalam Windows 11/10
Fix Unallocated Space error pada USB drive or SD card di Windows 10
Fix hardlock.sys Blue Screen dari Death error di Windows 11/10
Kesalahan Gagal Fix HP Printer validation di Windows 10
Fix ShellExecuteEx Gagal Gagal di Windows 10
Fix MPSigStub High CPU usage di Windows 10
Fix Windows 10 Printer Masalah dengan Printer Troubleshooter
