Cara menunda email di Outlook.com untuk mendapatkan pengingat
Menunda alarm di ponsel Anda itu mudah. Namun, tahukah Anda bahwa Anda dapat menunda email di Outlook.com(snooze an email in Outlook.com) dan mendapatkan pengingat pada waktu yang telah ditentukan? Artikel ini menunjukkan langkah-langkah yang tepat untuk menggunakan fungsi " Tunda(Snooze) " sehingga Anda dapat membalas email penting pada waktu tertentu tanpa lupa.
Terkadang kita perlu membalas email dan membacanya dengan cermat sebelum membalas. Saat Anda sedang terburu-buru, hal itu tidak dapat dilakukan – betapapun pentingnya email bagi Anda. Masalahnya dimulai ketika Anda lupa tentang email itu karena jadwal yang sibuk. Oleh karena itu, Anda dapat menggunakan opsi Tunda(Snooze ) di Outlook untuk web sehingga dapat menampilkan email yang tepat pada waktu tertentu.
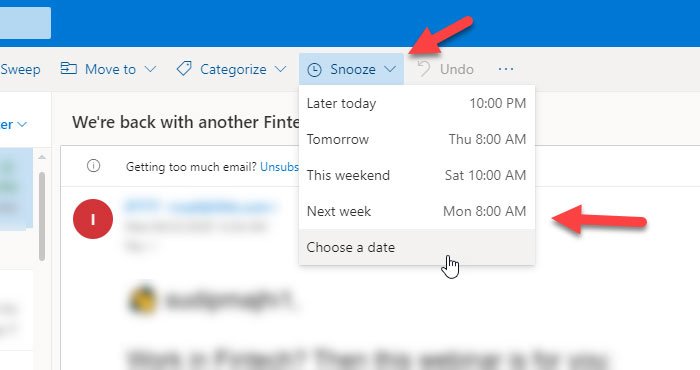
Cara menunda email di Outlook.com untuk mendapatkan pengingat
Untuk menunda email di Outlook.com , ikuti langkah-langkah ini-
- Buka Outlook.com di browser.
- Pilih(Select) email yang ingin Anda tunda.
- Klik tombol Tunda.
- Pilih waktu yang telah ditentukan atau atur tanggal/waktu khusus.
Buka Outlook.com di browser dan masuk ke akun pengguna Anda. Setelah itu, cari email yang ingin Anda tunda. Anda dapat membukanya untuk membaca atau memilihnya dengan mencentang kotak yang sesuai. Setelah itu, klik tombol Tunda(Snooze) , yang terlihat di bilah menu atas.
Anda dapat memilih waktu seperti yang diberikan dalam daftar. Namun, jika Anda perlu mengatur waktu khusus, Anda dapat memilih opsi Pilih tanggal(Choose a date) dan pilih tanggal dan waktu sesuai kebutuhan Anda.
Sekarang, itu harus dipindahkan dari Kotak Masuk(Inbox) ke folder lain yang dapat Anda temukan di sisi kiri.
Apa yang terjadi jika Anda menunda email?
Saat Anda menunda email di Outlook.com , email akan dipindahkan dari folder Kotak Masuk(Inbox) ke folder Ditunda(Snoozed) . Ini membantu pengguna memeriksa semua email yang ditunda bila memungkinkan.
Satu-satunya masalah dengan fitur ini adalah Anda tidak dapat menghapus pengingat atau tunda setelah disetel. Namun, jika Anda menghapus atau mengarsipkan email dari akun Anda, Anda tidak akan mendapatkan pemberitahuan apa pun untuk email tersebut di Outlook.com .
Sekadar informasi, trik ini berfungsi bahkan saat Anda menambahkan dan menggunakan akun Gmail di Outlook.com(add and use a Gmail account in Outlook.com) .
Related posts
Outlook.com tidak menerima atau mengirim email
Cara Menjadwalkan Email di Outlook.com Menggunakan Send Later button
Tidak dapat melampirkan file ke email di aplikasi Outlook.com or Desktop [diperbaiki]
Cara meneruskan email atau menonaktifkan penerusan tidak sah di Outlook.com
Cara Menggunakan Gmail From Outlook.com interface
Kami tidak dapat menjadwalkan kesalahan pertemuan - Kesalahan tim di Outlook
Fix Outlook Send/Receive error 0x8004102A
Convert NSF ke PST menggunakan alat NSF1 untuk PST converter gratis
Cara membuat dan menambahkan Holidays ke Outlook Calendar
Block A sender or contact dari mengirim email di Gmail or Outlook.com
Organize Outlook.com inbox dengan Archive, Sweep, dan Move alat
Cara mengirim undangan untuk rapat di Outlook
Fix ReadableByteStream error di Chrome saat membuka Outlook.com
Outlook.com tutorial, Tips dan Trik untuk web version
Cara Minta Read Receipts di Microsoft Outlook
Cara Menambahkan Tabel di Gmail and Outlook email messages
Mengirim atau menerima error 0x800CCC0F yang dilaporkan di Outlook
Customize & Personalisasi Outlook.com experience Anda
Pulihkan surat yang dihapus dari Outlook.com Deleted folder
Outlook Error 80041004 Menyinkronkan folder hierarchy Anda
