Word membuka dokumen dalam mode Baca-saja di Windows 11/10
(Office)Aplikasi Office seperti Word secara berkala, dan terkadang, tanpa persetujuan pengguna, mengonversi file ke mode 'Hanya-baca'(Read-only’ mode) saat sedang digunakan. Perubahan status default dapat mengganggu karena mode tidak memungkinkan pengeditan. Namun demikian, Anda dapat memperbaiki masalah ini, begini caranya!
Word membuka dokumen dalam mode Baca-saja
Selain Anda, jika orang lain memiliki akses ke PC Anda, kemungkinan dia telah menguncinya secara tidak sengaja atau sengaja untuk mencegah siapa pun mengubah konten file. Jika dokumen Microsoft Word dibuka dalam mode Read-only pada PC Windows 11/10 Anda, maka berikut adalah langkah-langkah yang perlu Anda ambil untuk memperbaiki masalah tersebut, maka Anda dapat menghapus mode read-only di Word dengan mengikuti metode berikut:
- Menonaktifkan Batasan Edit
- Hapus centang ' Buka(Open) lampiran email dan file lain yang tidak dapat diedit dalam tampilan baca'.
- Mengubah Properti File Word
- Menonaktifkan Panel Pratinjau(Preview Pane) Di File Explorer .
Mari kita bahas metode yang dijelaskan di atas dengan sedikit detail.
1] Nonaktifkan Batasan Edit
Buka dokumen Word hanya-baca.
Buka tab ' Tinjau(Review) ' dan di bawahnya cari opsi yang bertuliskan ' Batasi Pengeditan(Restrict Editing) '.
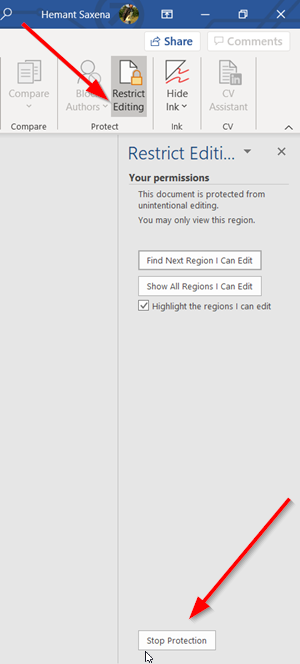
Klik(Click) tab. Kemudian, di panel baru yang terbuka, cari tombol ' Stop protection '. Itu harus terlihat di bagian bawah panel. Tekan tombol.
Saat dimintai kata sandi, mintalah orang yang mengonfigurasinya untuk memberikannya kepada Anda.

Masukkan(Enter) kata sandi untuk menghapus mode Baca-saja.
2] Hapus centang 'Buka lampiran email dan file lain yang tidak dapat diedit dalam tampilan baca'
Kadang-kadang ketika Anda menerima file kata sebagai lampiran dan mencoba membukanya untuk mengeditnya, Anda tidak dapat melakukannya karena dibuka dalam mode 'Hanya-baca'.
Buka file Word di komputer Anda. Klik tab ' File ' dan buka ' (File)Opsi(Options) '.
Di jendela Opsi Word(Word Options) yang terbuka, alihkan ke tab ' Umum(General) ' di bilah sisi kiri.
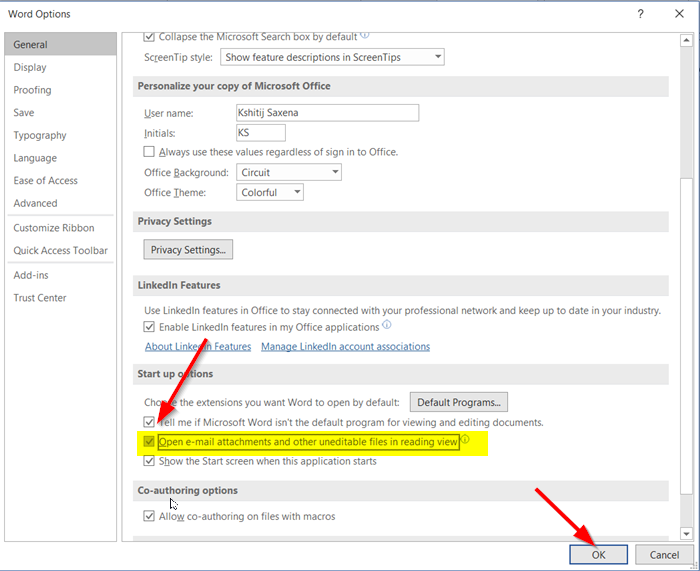
Kemudian, di panel kanan, gulir ke bawah dan cari opsi yang berbunyi ' Buka lampiran email dan file lain yang tidak dapat diedit dalam tampilan baca(Open e-mail attachments and other uneditable files in reading view) '.
Hapus centang pada kotak yang ditandai dengan opsi dan tekan tombol 'OK' untuk menyimpan perubahan.
Selanjutnya(Hereafter) , file Word apa pun yang Anda terima sebagai lampiran email sekarang akan terbuka dalam mode biasa sehingga Anda dapat mengeditnya sesuka Anda.
3] Ubah Properti File Word
Klik kanan(Right-click) dokumen Word yang hanya terbuka dalam mode 'Read-only' dan pilih ' Properties '.

Hapus centang pada kotak yang ditandai dengan opsi ' Hanya-baca '.(Read-only)
4] Nonaktifkan(Disable) Panel Pratinjau(Preview Pane) Di File Explorer
Ini ahs membantu beberapa. Lihat apakah itu membantu Anda; lain membalikkan perubahan.
Buka bagian 'PC ini' dan klik tab ' Tampilan '.(View)

Sekarang, cukup pilih opsi yang mengatakan ' Pratinjau panel(Preview pane) ' di bagian Panel(Panes) . Ini akan menonaktifkan panel jika sudah diaktifkan sebelumnya.
That’s it!
Related posts
Fix WINWORD.EXE Kesalahan di Office Word application pada Windows 10
Cara Menampilkan Details pane di File Explorer di Windows 10
Cara Menggunakan Charmap and Eudcedit Alat Built-in Windows 10
Cara Memeriksa Shutdown and Startup Log di Windows 10
Microsoft Intune tidak menyinkronkan? Force Intune untuk disinkronkan di Windows 11/10
Set or Change Default Media Player di Windows 11/10
Best Laptop Battery Test software & Diagnostic tools untuk Windows 10
Cara membuat Radar Chart di Windows 11/10
Cara Menggunakan Alarms and Clocks app dari Windows 10
Cara untuk memperbaiki Disk Signature Collision problem di Windows 10
Cara Menambahkan atau Mengubah Time Server di Windows 10
Cara menginstal ulang Microsoft Store Apps di Windows 10
Cara menukar drive hard disk di Windows 10 dengan Hot Swap
Set Notepad++ AS default editor untuk file .xml di Windows 11/10
Pengaturan sinkronisasi Windows 10 tidak berfungsi dengan greyed
Cara menghapus atau menginstal ulang Notepad di Windows 10
Mail and Calendar app freezes, crash atau tidak bekerja di Windows 11/10
Pemberitahuan Taskbar tidak ditampilkan di Windows 10
Remote procedure call Gagal Gagal Saat Menggunakan DISM di Windows 10
PDF text menghilang saat mengedit atau menyimpan file di Windows 10
