Mode mentah tidak tersedia karena kesalahan Hyper-V VirtualBox
Banyak pengguna tidak dapat mem-boot VM seperti ketika mereka mencoba melakukan hal yang sama, kemudian menerima pesan kesalahan berikut-
Failed to open a session for the virtual machine.
Raw-mode is unavailable courtesy of Hyper-V.
(VERR_SUPDRV_NO_RAW_MODE_HYPER_V_ROOT).
Pada artikel ini, kami akan memperbaiki kesalahan dengan bantuan beberapa solusi sederhana.
Mode mentah(Raw-mode) tidak tersedia karena kesalahan Hyper-V VirtualBox
Ini adalah hal-hal yang dapat Anda lakukan untuk memperbaiki mode mentah tidak tersedia karena kesalahan Hyper-V(Raw-mode is unavailable courtesy of Hyper-V) VirtualBox.
- Nonaktifkan Hyper-V
- Nonaktifkan Hypervision
- Matikan Isolasi Inti
- Aktifkan Virtualisasi
Mari kita bicara tentang mereka secara rinci.
1] Nonaktifkan Hyper-V

Cukup jelas dari pesan kesalahan itu sendiri, Hyper-V adalah salah satu alasan paling umum di balik kesalahan ini. Hyper-V digunakan untuk membuat Mesin Virtual pada OS Windows(Windows OS) oleh sebagian besar perangkat lunak VM pihak ketiga, termasuk VirtualBox , yang tidak menggunakannya. Oleh karena itu, lebih baik menonaktifkan fitur ini untuk memastikan sistem stabil.
Anda dapat mengikuti langkah-langkah yang diberikan untuk menonaktifkan Hyper-V pada komputer Windows 10 .
- Luncurkan Control Panel dari Start Menu.
- Klik Programs and Features > Turn Windows features on or off.
- Hapus centang Hyper-V dan pilih Ok.
Sekarang, restart komputer Anda dan periksa apakah masalah telah diperbaiki.
Baca(Read) : Tidak dapat mengubah pengaturan Keamanan di Hyper-V(Unable to change Security settings in Hyper-V) .
2] Nonaktifkan HyperVision
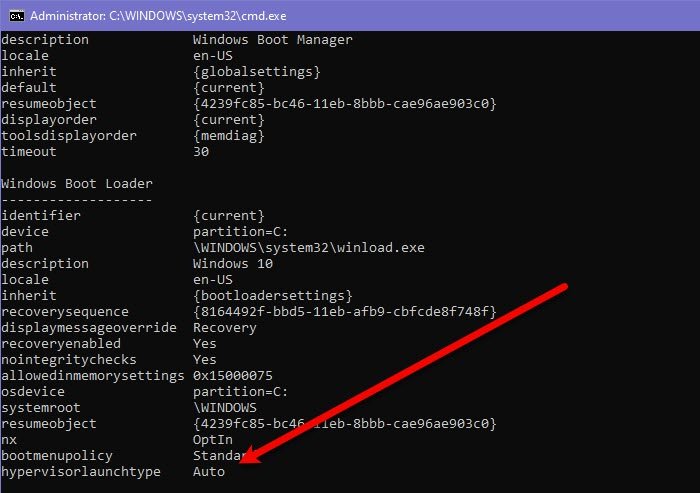
Jika Anda adalah VM pihak ketiga, seperti Virtualbox , Anda akan melihat apakah Hypervision disetel ke Otomatis(Auto) . Oleh karena itu, kita perlu menjalankan perintah untuk memeriksa apakah sudah disetel ke Auto , jika ya, kita akan menonaktifkannya.
Untuk melakukan itu, luncurkan Command Prompt dari Start Manu dan jalankan perintah berikut.
bcdedit
Jika hypervisionlaunchtype adalah Auto, jalankan perintah berikut untuk mematikannya. Jika tidak, lewati langkah ini.
bcdedit /set hypervisorlaunchtype off
Sekarang, reboot komputer Anda dan periksa apakah masalah berlanjut.
3] Matikan Isolasi Inti

Core Isolation adalah lapisan tambahan dari keamanan berbasis virtualisasi. Itu ada untuk menghentikan komputer Anda dari serangan malware. Namun, masalahnya adalah itu mengganggu Virtualisasi(Virtualization) , terutama, jika Anda menggunakan alat pihak ketiga seperti VirtualBox . Jadi, mari kita lihat cara menonaktifkan ini dan memperbaiki kesalahan. Ikuti langkah-langkah yang diberikan untuk melakukan hal yang sama.
- Luncurkan Pengaturan (Settings ) dengan Win + I.
- Klik Update & Security > Windows Security > Device Security.
- Klik detail Isolasi Inti.(Core Isolation details.)
- Nonaktifkan Integritas memori(Memory integrity)
Sekarang, restart komputer Anda dan lihat apakah masalah telah diperbaiki.
4] Aktifkan Virtualisasi
Jika tidak ada yang berhasil, periksa apakah virtualisasi komputer Anda diaktifkan( check if the virtualization of your computer is enabled) . Jika tidak, aktifkan dan periksa apakah masalah tetap ada.
Baca Selanjutnya: (Read Next: )VirtualBox VM tidak membuka atau memulai di Windows.(VirtualBox VM is not opening or starting in Windows.)
Related posts
Hyper-V mengalami kesalahan saat memuat Virtual machine configuration
Microsoft Hyper-V Server gratis untuk evaluasi tanpa batas
Cara mengimpor, mengekspor, atau mengkloning Virtual Machines di Hyper-V
Cara Menginstal Windows 11 Menggunakan Hyper-V di Windows
Cara Nonaktifkan Microsoft Hyper-V pada Windows 10
Cara Menggunakan Dual Monitor dengan VirtualBox Mesin Virtual
Hyper-V tidak menemukan mesin virtual untuk diimpor dari lokasi
VirtualBox error: VT-X / AMD-V hardware acceleration tidak tersedia
Cara mempercepat VirtualBox Virtual Machine dan membuatnya berjalan lebih cepat
Cara Mengonversi VHD ke VHD x Menggunakan Hyper-V Manager
Bluestacks tidak dapat dimulai ketika Hyper-V diaktifkan
Mesin virtual Hyper-V sangat lambat untuk memulai? Mempercepat Hyper-V!
Bagikan Folder antara Host dan OS Tamu di VirtualBox
Cara Memperbaiki VirtualBox USB Tidak Terdeteksi dalam Windows 10 COMPIUTER
Hyper-V tidak dapat diinstal pada Windows 11/10
Cara Aktifkan Windows Sandbox di VirtualBox Guest OS
Cara Menginstal Ubuntu di VirtualBox
Ulasan Acer Aspire V Nitro VN7-592G Black Edition - game portabel yang bergaya
Download VirtualBox dan masuk ke dunia virtualisasi
Ubah PC Windows menjadi Mesin Virtual menggunakan Hyper-V
