Terjadi kesalahan saat menerapkan atribut ke file di Windows 11/10
Anda mungkin melihat pesan " Terjadi kesalahan saat menerapkan atribut ke file(An error occurred applying attributes to the file) " di Windows 11 atau Windows 10 karena kurangnya izin atau kepemilikan, atau jika file dienkripsi. Pada artikel ini, kita akan membahas semua solusi yang mungkin untuk memperbaiki kesalahan.
Terjadi kesalahan saat menerapkan atribut ke file
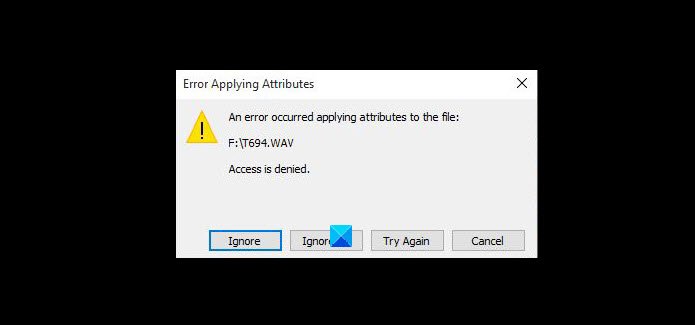
Ini adalah hal yang dapat Anda lakukan untuk memperbaiki Terjadi kesalahan saat menerapkan atribut ke file di Windows 11/10 .
- Ambil Kepemilikan file
- Ubah izin
- Periksa apakah file dienkripsi
- Cloud Setel ulang OS Anda
Mari kita bicara tentang mereka secara rinci.
1] Ambil Kepemilikan file
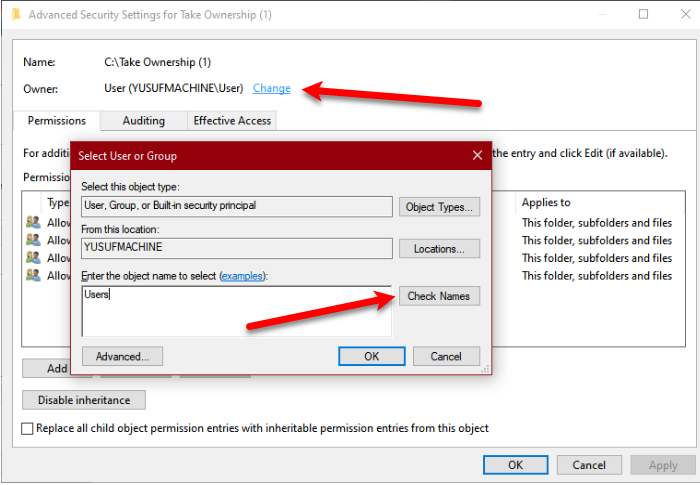
Kesalahan dapat terjadi jika kepemilikan file berubah. Oleh karena itu, Anda perlu mengambil alih kepemilikan file( take ownership of the file) untuk memperbaiki masalah.
Untuk melakukannya, klik kanan pada folder yang ingin Anda ambil kepemilikannya (folder yang membuat Anda bermasalah) dan pilih Properties. Sekarang, buka tab Keamanan dan klik (Security )Lanjutan. (Advanced. )
Dari bagian Pemilik (Owner ) , klik Ubah. (Change. )
Sekarang, ketik nama akun Anda dan klik Periksa Nama. (Check Names. )Sekarang, klik Ok dan kemudian Apply > Ok.
Dengan cara ini Anda akan dapat mengambil kepemilikan file dan karenanya memperbaiki kesalahan.
2] Ubah izin
Metode pertama akan menyelesaikan kesalahan dalam banyak kasus, tetapi jika tidak menyelesaikan masalah, coba ubah izin untuk memperbaikinya. Anda dapat mengikuti langkah-langkah yang diberikan untuk mengubah izin.
- Klik kanan pada folder.
- Buka tab Keamanan (Security ) , pilih akun Anda, dan klik Edit.
- Centang ke Allow for Full Control dan klik Apply > Ok.
Sekarang, periksa apakah itu memperbaiki masalah.
3] Periksa apakah file dienkripsi
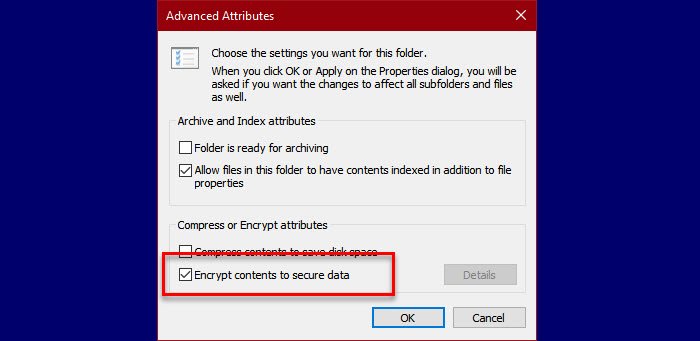
Jika file dienkripsi, Anda harus memiliki sertifikat enkripsi untuk membuka file. Jadi, tanpa membuang waktu, periksa apakah file tersebut dienkripsi.
- Klik kanan pada folder.
- Buka tab Umum dan klik (General)Lanjutan (Advanced).
- Sekarang, periksa bagian Kompres atau Enkripsi atribut(Compress or Encrypt attributes ) dan lihat apakah Enkripsi konten untuk mengamankan data(Encrypt contents to secure data ) dicentang.
Jadi, jika file dienkripsi, minta pemilik file untuk membagikan sertifikat kepada Anda. Instal di komputer Anda dan periksa apakah itu memperbaiki masalah.
4] Perbaiki OS Anda
Jika tidak ada solusi yang berhasil untuk Anda, maka masalahnya bisa menjadi sedikit lebih serius. Namun, solusi untuk kesalahan ini cukup sederhana, coba gunakan fitur Cloud Reset(using the Cloud Reset feature) untuk memperbaiki file OS Windows 10.
Semoga(Hopefully) dengan bantuan solusi ini, Anda dapat memperbaiki kesalahan tersebut.
Baca Selanjutnya: (Read Next: )Cara membuka File Terenkripsi jika Akses Ditolak.(How to open an Encrypted File if Access Is Denied.)
Related posts
Fix Crypt32.dll tidak ditemukan atau hilang kesalahan di Windows 11/10
Cara untuk memperbaiki Disk Signature Collision problem di Windows 10
Fix ShellExecuteEx Gagal Gagal di Windows 10
Cara Memperbaiki Start PXE Di atas IPv4 di Windows 11/10
Margin Anda cukup kecil - kesalahan pencetakan di Windows 10
Best Gratis Timetable software untuk Windows 11/10
Fix 2101: Detection error pada Storage Device di Windows 10
Cara Memperbaiki Tidak Dapat Menemukan script file di Windows 11/10
Cara Menampilkan Details pane di File Explorer di Windows 10
Cara Mengubah Default Webcam di komputer Windows 10
Cara Mencadangkan, Move, atau Delete PageFile.sys pada Shutdown di Windows 10
NET HELPMSG 2182 Masalah dengan BITS service
Gagal memuat DLL file pada komputer Windows 11/10
Aktifkan Network Connections saat di Modern Standby pada Windows 10
Kesalahan saat Anda membuka Group Policy Editor lokal di Windows 10
Cara Menggunakan Charmap and Eudcedit Alat Built-in Windows 10
Cara mengukur Reaction Time di Windows 11/10
Fix d3dx dll file adalah kesalahan yang hilang di Windows 11/10
Cara Menambahkan Group Policy Editor ke Windows 10 Home Edition
perangkat HDMI playback tidak muncul di Windows 10
