Beralih ke Sinyal WiFi terkuat: Ubah Agresivitas Roaming WiFi
Jika Anda ingin meningkatkan penerimaan dan kinerja Wi-Fi pada PC Windows Anda, Anda mungkin ingin mempertimbangkan untuk mengubah Sensitivitas atau Agresivitas (Aggressiveness)Jelajah WiFi(WiFi Roaming Sensitivity) . Sensitivitas(Sensitivity) Jelajah adalah tingkat di mana perangkat Anda memilih dan beralih ke titik akses terdekat yang tersedia, menawarkan sinyal yang lebih baik. Ini didasarkan pada kekuatan dan kualitas sinyal – dan bukan pada jarak ke titik WiFi .
Produk Intel menggunakan istilah Roaming Aggressiveness , sedangkan Ralink dan beberapa lainnya menggunakan Roaming Sensitivity . Tetapi pada dasarnya mereka memiliki arti yang sama.
Secara otomatis beralih ke Sinyal(Signal) WiFi terkuat
Jika Anda menerima kinerja WiFi yang buruk, Anda harus mengonfigurasi adaptor jaringan nirkabel untuk menggunakan pengaturan Kinerja Maksimum(Maximum Performance) . Anda juga dapat mencoba memperbarui driver adaptor jaringan Anda ke versi terbaru dan melihat apakah itu membantu Anda. Kiat-kiat untuk meningkatkan kecepatan & dan area jangkauan WiFi ini(increase WiFi speed & and coverage area) dan cara meningkatkan Sinyal Jaringan Nirkabel(improve Wireless Network Signal) juga dapat membantu Anda.
(WiFi Roaming Sensitivity)Sensitivitas atau Agresivitas (Aggressiveness)Jelajah WiFi
Secara otomatis beralih ke Sinyal WiFi terkuat! Jika Anda menghadapi penerimaan Wi-Fi yang buruk, Anda juga dapat mengubah Sensitivitas(WiFi Roaming Sensitivity) atau Agresivitas(Aggressiveness) Jelajah WiFi untuk meningkatkan penerimaan & kinerja Wi-Fi dan lihat apakah itu cocok untuk Anda.
- Buka Pengelola Perangkat.
- Temukan Adaptor Jaringan.
- Pilih(Select) jaringan atau perangkat nirkabel Anda
- Klik kanan > Properties > Select tab Advanced .
- Pilih Agresivitas Roaming(Choose Roaming Aggressiveness) (atau Sensitivitas(Sensitivity) )
- Tetapkan nilai yang diinginkan dari menu tarik-turun:
- Terendah
- Sedang-rendah
- Medium
- Sedang-Tinggi
- Tinggi
Untuk mengkonfigurasi Sensitivitas WiFi Roaming(WiFi Roaming Sensitivity) , di Windows 10 , buka Menu WinX(WinX Menu) dengan mengklik kanan Start dan memilih Device Manager .
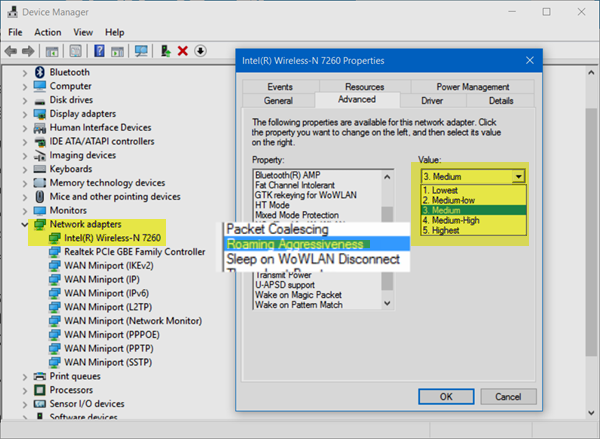
Perluas(Expand Network) Adaptor jaringan dan identifikasi WiFi atau perangkat nirkabel Anda. Klik dua kali(Double-click) pada entri untuk membuka kotak Properties -nya.(Properties)
Sekarang di bawah tab Advanced , gulir ke bawah daftar Properti(Property) sampai Anda melihat Roaming Aggressiveness atau Roaming Sensitivity .
Selanjutnya, di bawah nilai(Value) drop-down, Anda akan melihat opsi berikut:
- Terendah: Perangkat Anda tidak akan menjelajah.
- Sedang-Rendah: Roaming diperbolehkan.
- Medium: Ini adalah pengaturan yang seimbang antara roaming dan kinerja.
- Sedang-Tinggi: Roaming lebih sering.
- Tertinggi: Perangkat terus melacak kualitas WiFi . Jika terjadi degradasi, ia mencoba mencari dan menjelajah ke titik akses yang lebih baik.
Pilih Sedang-Tinggi(Medium-High) atau Tinggi(High) . untuk meningkatkan kinerja Wi-Fi Anda.
Klik OK dan keluar.
Beri tahu kami jika ini membuat perbedaan.(Let us know if this makes a difference.)
Related posts
Increase WiFi Speed and Signal strength dan coverage area
Cara Meningkatkan Sinyal WiFi Di Android Untuk Internet Lebih Cepat
Cara untuk memperbaiki WiFi masalah di Windows 10
Apakah WiFi aman untuk kesehatan Anda dan di rumah?
Cara Mengatur WiFi Range Extender, Booster, dan Repeater
Cara menghubungkan dua laptop menggunakan WiFi untuk memutar game LAN
Create desktop Pintasan untuk beralih ke WiFi network tertentu di Windows 10
WiFi terhubung, tetapi tidak ada akses internet pada Windows 10
Remove Action Needed prompt saat menghubungkan ke WiFi network
Apa itu FragAttacks? Bagaimana cara mengamankan WiFi Anda melawan FragAttacks?
10 Cara Meningkatkan Sinyal WiFi yang Lemah
WiFi tidak akan meminta kata sandi di Windows 11/10
Cara Mengakses dan Mengubah Pengaturan Router WiFi Anda
Cara mentransfer file GoPro menggunakan Wi-Fi ke Windows PC
Cara Menonaktifkan Latar Belakang WiFi scanning di Windows 10
Cara Mengaktifkan Screen Lock and Change PIN pada Signal
Apa itu Wi-Fi 6 E dan bagaimana perbedaannya terhadap Wi-Fi 6?
WiFi password tidak berfungsi pada keyboard non-QWERTY di Windows 10
Cari tahu siapa yang menggunakan WiFi Wireless Network Connection Anda
Cara Mengukur Kekuatan Sinyal WiFi di Windows 10
