Cara memperbarui Driver menggunakan Command Prompt di Windows 11/10
Command Prompt adalah salah satu utilitas yang disukai banyak pengguna listrik dan telah berkembang dengannya. Jika Anda tidak tahu, tetapi dimungkinkan untuk menjalankan Pembaruan Windows dari baris perintah . Demikian pula, Anda juga dapat memperbarui driver menggunakan Command Prompt(update drivers using the Command Prompt) .
Microsoft menawarkan utilitas bawaan PnPUtil.exe(PnPUtil.exe) yang memungkinkan administrator untuk menambahkan paket driver, menginstal atau memperbarui dan menghapus paket driver dari toko driver. Anda juga dapat mengetahui daftar paket driver yang saat ini diinstal di toko driver. Dalam posting ini, kami akan menunjukkan bagaimana Anda dapat mengunggah driver menggunakan Command Prompt .
Jika Anda ingin memeriksa apakah Anda memilikinya, yang perlu Anda lakukan hanyalah membuka command prompt dan ketik PNPUtil.exe dan tekan tombol Enter . Jika tidak ada kesalahan, Anda siap melakukannya.
Perbarui Driver menggunakan Command Prompt
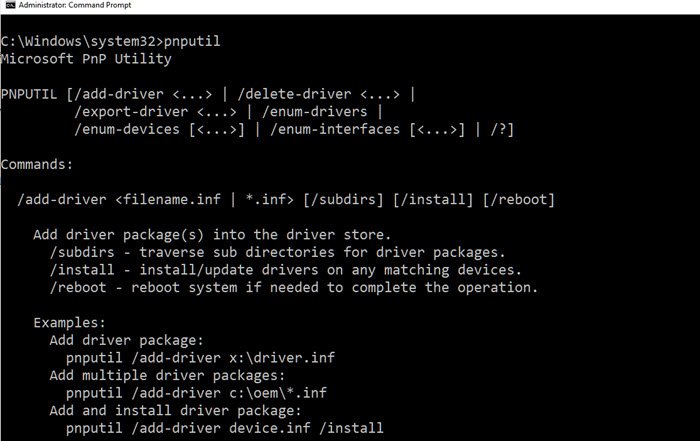
Metode ini tidak akan mengunduh paket driver dari internet. Anda harus mengunduh paket dari situs web OEM atau menyalinnya dari USB atau media penyimpanan, dan menyalinnya ke komputer.
Setelah selesai, Anda dapat menggunakan driver dengan utilitas untuk menginstal atau memperbarui driver. Anda harus memberikan jalur ke file INF yang menyimpan informasi driver yang akan diinstal.
Sintaks PnPUtil
pnputil [/add-driver <...> | /delete-driver <...> | /export-driver <...> | /enum-drivers | /disable-device <...> | /enable-device <...> | /restart-device <...> | /remove-device <...> | /scan-devices <...> | /enum-devices <...> | /enum-interfaces <...> | /?]
Berikut sintaksnya, seperti yang dinyatakan dalam microsoft.com :
pnputil /add-driver * <filename.inf | .inf> [/subdirs] [/install] [/reboot] /subdirs - traverse sub directories for driver packages. /install - install/update drivers on any matching devices. /reboot - reboot system if needed to complete the operation.
Contoh penggunaan perintah PnPUtil
Anda dapat menggunakan opsi /install untuk menginstal driver baru atau memperbarui driver yang sudah ada.
Tambahkan paket driver (Add driver package )
pnputil /install x:\driver.inf
Tambahkan beberapa paket driver(Add multiple driver packages)
pnputil /install c:\oem\*.inf
Tambahkan dan instal paket driver(Add and install the driver package)
pnputil /install device.inf /install
Yang mengatakan, utilitas dapat mengembalikan informasi, yang dapat menyarankan jika diperlukan reboot. Jika Anda tidak mendapatkan apa pun atau nol, semuanya baik-baik saja. Namun, jika Anda mendapatkan ERROR SUCCESS REBOOT REQUIRED(3010) maka reboot sistem diperlukan. Itu terjadi ketika reboot tidak digunakan selama instalasi atau pembaruan. Jika diperlukan restart, maka Anda akan menerima ERROR SUCCESS REBOOT INITIATED(1641) yang berarti pembaruan berhasil, dan sistem reboot sedang berlangsung.
Utilitas juga dapat menemukan atau menghitung paket driver yang saat ini ada di toko driver. Namun, itu hanya akan mencantumkan paket driver yang tidak tercantum dalam kotak paket. Paket driver dalam kotak(in-box) adalah paket yang disertakan dalam penginstalan default Windows atau paket layanannya.
Ada perintah lain yang disebut Drvload , tetapi hanya berfungsi di lingkungan Windows PE , jadi dari perspektif konsumen atau admin, Anda harus menggunakan PnPUtil untuk memperbarui atau menginstal driver baru di Windows 11/10 .
Related posts
Cara Menghapus Instalasi Program Menggunakan Command Prompt di Windows 10
Daftar CMD or Command Prompt keyboard shortcuts di Windows 11/10
Cara menjalankan Command Prompt sebagai Administrator di Windows 11/10
Cara membuka Command Prompt dalam folder di Windows 10
Operasi Perform Arithmetic di Command Prompt pada Windows 10
Di mana mengunduh driver NVIDIA untuk Windows 10
Cara Mulai Ulang Graphics Driver di Windows 10
Apa itu Command Prompt (CMD)?
Cara membuka Edge browser menggunakan Command Prompt pada Windows 10
Find File and Folder Ownership information menggunakan Command Prompt
Perintah yang berguna untuk mengelola file dan folder menggunakan Command Prompt
Cara mengatur ulang PowerShell and Command Prompt ke pengaturan default
Remove virus dari USB Flash Drive menggunakan Command Prompt or Batch File
Cara Melihat Wi-Fi Network Driver information pada Windows 10
Cara Menginstal Driver and Optional Updates di Windows 10
Cara mengembalikan Registry menggunakan Command Prompt di Windows 11/10
Lihat informasi sistem dan kelola proses dari CMD atau PowerShell
Advanced Command Prompt or CMD Tricks untuk Windows 10
Cara ALWAYS Run Command Prompt and PowerShell sebagai Administrator
Cara Membunuh Proses Menggunakan Command Line di Windows 10
