Cara melihat Profil Jaringan Wi-Fi yang tersimpan di Windows 10
Windows 10 adalah salah satu sistem operasi yang paling dicintai yang memfasilitasi penggunanya untuk terhubung ke jaringan nirkabel dengan membuat profil jaringan ketika jaringan baru terhubung dengannya. Profil jaringan berisi akses ke sistem komputer pengguna dan file oleh karena itu diamankan dengan kata sandi bersama dengan nama unik yang diberikan oleh pengguna. Dalam kasus jaringan yang digunakan sebelumnya, profil yang sama akan digunakan untuk menjalankan fungsi tersebut. Posting ini akan memandu Anda tentang cara melihat profil jaringan Wi-Fi yang tersimpan di komputer Anda menggunakan beberapa baris perintah sederhana.
Profil jaringan baru dibuat dengan bantuan SSID jaringan. Profil ini terdiri dari SSID & enkripsi jaringan. Ini juga berisi kunci untuk enkripsi jaringan dan pengaturan lain yang diperlukan untuk menjalankan fungsi nirkabel di sistem komputer.
Lihat Profil Jaringan Wi-Fi(View Wi-Fi Network Profiles) yang disimpan di Windows 10
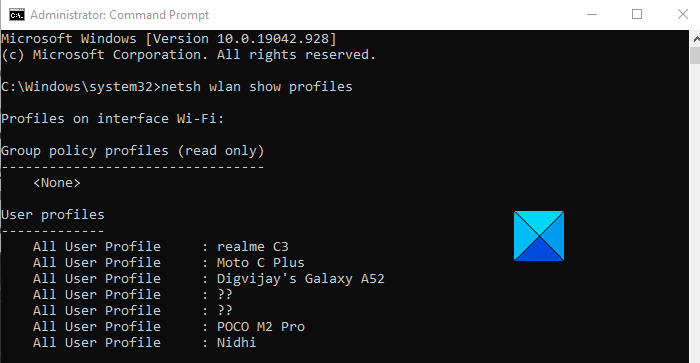
Profil jaringan nirkabel dapat dengan mudah dikelola dengan bantuan opsi pengaturan komputer, tetapi beberapa fungsi seperti melihat profil jaringan Wi-Fi memerlukan dapat dikelola oleh proses lanjutan. Jika Anda ingin melihat profil jaringan Wi-fi yang tersimpan di Windows 10 Anda, ikuti saran di bawah ini:
- Jalankan Command Prompt sebagai Administrator(Run Command Prompt as an Administrator) .
- Setelah Anda masuk, ketikkan yang berikut ini
- netsh wlan show profiles. - Tekan tombol Enter.
Jika Anda ingin membaca langkah-langkah di atas secara detail, ini dia:
Pertama(First) -tama, buka kotak dialog Run menggunakan pintasan keyboard Windows+R
Setelah terbuka, ketik cmd di kotak teks dan tekan Ctrl+Shift+Enter untuk membuka prompt perintah yang ditinggikan secara langsung.
Jika Kontrol Akun Pengguna(User Account Control) ( UAC ) terpicu, meminta izin, klik tombol Ya(Yes) untuk melanjutkan.
Di dalam jendela Command Prompt , ketik perintah berikut seperti yang ditunjukkan pada snapshot di atas.
netsh wlan show profiles
Menekan tombol Enter akan menampilkan profil pengguna dari semua jaringan nirkabel yang sebelumnya Anda sambungkan.
Namun, jika Anda ingin melihat profil jaringan nirkabel yang disimpan, perintah berikut harus dimasukkan di jendela Command Prompt , dan tekan enter setelah mengetik perintah,
netsh wlan show profiles interface="WLAN-INTERFACE-NAME"
Pada perintah di atas, ganti WLAN-INTERFACE-NAME dengan nama aslinya dari antarmuka yang disimpan.
Misalnya, jika antarmuka disimpan dengan nama “WiFi Profiles” maka WLAN-INTERFACE-NAME akan diganti dengan “WiFi Profiles”.
Itu dia. Semoga membantu. (That’s it. Hope it helps. )
Terkait:(Related:)
- Cara melihat kata sandi Wi-Fi yang disimpan
- Cara menambahkan Profil Jaringan Wi-Fi baru.(How to add a new Wi-Fi Network Profile.)
Related posts
Backup and Restore WiFi atau Wireless Network Profiles di Windows 10
Cara Membuat Wi-Fi Network Adapter Report pada Windows 10
Cara Menambahkan Wi-Fi Baru Network Profile di Windows 10
Improve Wireless Network Speed Pada Windows 10
3 cara untuk terhubung ke jaringan Wi-Fi tersembunyi di Windows 10
Cara Menonaktifkan Latar Belakang WiFi scanning di Windows 10
Cara Hapus VPN menggunakan Network Connections di Windows 10
Cara menonaktifkan WiFi menggunakan CMD or Powershell di Windows 10
Best bebas Connectify alternative software untuk Internet saham di Windows 10
Cara Menemukan Router IP address pada Windows 10 - IP Address Lookup
Cara Menghasilkan WiFi History or WLAN Report di Windows 10
Create desktop Pintasan untuk beralih ke WiFi network tertentu di Windows 10
Device Putuskan sambungan dari Windows 10 hotspot & fails untuk menghubungkan kembali
2 Ways Untuk Map Network Drive di Windows 10
Netsetman: Network Settings Manager untuk Windows 10
Hide Network icon pada Sign-in screen and Lock screen di Windows 10
Cara Berbagi Setup Network Files pada Windows 10
Cara Membuat Hotspot Windows 10: Yang Perlu Anda Ketahui
Etoolz mencakup semua alat Network yang Anda inginkan untuk Windows 10
Cara mengkonfigurasi Global Proxy Server Settings di Windows 10
