Cara menambahkan Pengecualian File atau Proses ke Keamanan Windows
Sementara Keamanan Windows(Windows Security) melakukan pekerjaan yang baik dalam hal jenis file baru yang dapat menjadi ancaman bagi pengguna Windows , terkadang kesalahan positif terjadi. Anda mungkin memiliki jenis file yang sangat Anda ketahui bukanlah ancaman keamanan, tetapi Windows mengidentifikasi untuk melindungi Anda. Hal yang sama berlaku untuk setiap proses atau program yang Anda tahu tidak menjadi masalah. Dalam skenario ini, Anda dapat menambahkan tipe atau proses file tersebut sebagai pengecualian.

Tambahkan Pengecualian File atau Proses(Process Exclusion) ke Keamanan Windows(Windows Security)
- Ketik Windows Security di menu Start , dan klik untuk membukanya.
- Arahkan(Navigate) ke Perlindungan virus & ancaman.
- Di bawah Pengaturan perlindungan virus & ancaman, pilih Kelola(Manage) pengaturan
- Di bawah Pengecualian, klik tombol Tambahkan(Add) pengecualian.
- Kemudian pilih dari file, folder, jenis file, atau Proses(Process) .
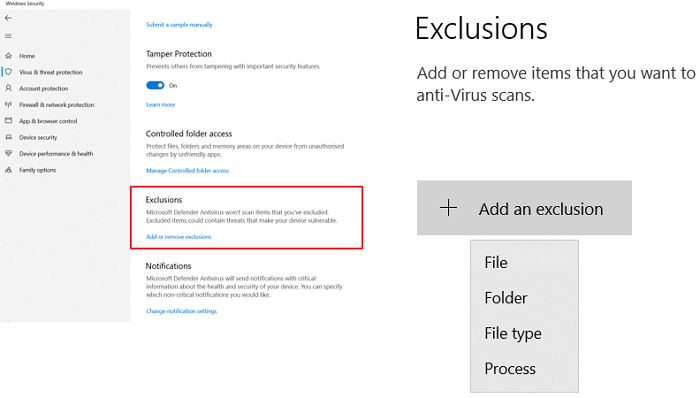
Ketika Anda melakukannya untuk folder, pengecualian akan berlaku untuk semua subfolder di dalam folder juga. Meskipun demikian, sementara pengecualian jenis File , file, dan folder sederhana, Pengecualian proses(Process) memerlukan pendekatan yang berbeda.
Karena tidak ada browser file, Anda harus memasukkan path lengkap dan nama file dari proses atau program. Ini akan memastikan jika program diluncurkan, itu tidak akan dibatasi. Jika Anda tidak ingin menambahkan path lengkap, Anda dapat menambahkan nama proses yang tepat. Jika diluncurkan dari mana saja, itu tidak akan diblokir.
Anda dapat menyesuaikan lebih lanjut dengan dua cara lagi.
- Tambahkan jalur seperti "C:ProcessFolde*" dan itu akan mengecualikan file yang dibuka oleh semua proses yang terletak di folder itu.
- Jika Anda menggunakan nama-program*, maka itu akan mengecualikan file yang dibuka oleh semua proses bernama test, terlepas dari ekstensi file.
- Anda juga dapat menggunakan variabel lingkungan dalam pengecualian proses Anda, seperti %ALLUSERSPROFILE%\ProgramFolder\program-name.exe
Variabel lingkungan(Environmental variables) memungkinkan Anda untuk mengecualikan program untuk semua pengguna dan mengontrol banyak skenario.
Metode Kebijakan Grup(Group Policy Method) : Tambahkan jenis File atau Pengecualian Proses(Process Exclusion) ke Keamanan Windows(Windows Security)
Buka editor Kebijakan Grup(Group Policy) dengan mengetik gpedit.msc di prompt Run ( Win +R ) diikuti dengan menekan tombol Enter . Arahkan(Navigate) ke jalur berikut:
(Computer)Konfigurasi komputer > Template > Administrative > Komponen Windows > Microsoft Defender Antivirus > Exclusions .
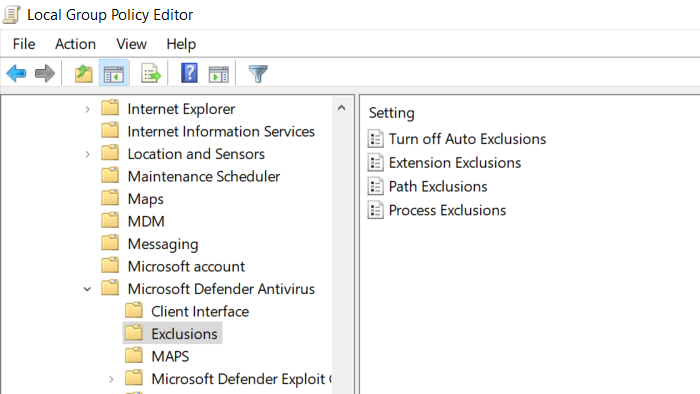
Anda memiliki pengecualian berikut—
- Perpanjangan,
- Jalan, dan
- Proses.
Ini mirip dengan apa yang kami tunjukkan melalui aplikasi Keamanan(Security) . Namun, ini dapat digunakan oleh admin TI untuk melamar beberapa komputer atau komputer yang berjalan di lingkungan perusahaan.
Saya harap prosesnya mudah dipahami, dan Anda telah mempelajari cara menambahkan pengecualian melalui UI dan Kebijakan Grup(Group Policy) . Jika Anda menggunakan Windows 11/10 Home , Anda dapat mengaktifkan Kebijakan Grup untuk itu(enable Group Policy for it) dan kemudian menggunakan metode ini.
Baca selanjutnya(Read next) : Cara mengecualikan folder dari pemindaian Windows Defender(How to exclude a folder from Windows Defender scan) .
Related posts
IT administrator Anda telah menonaktifkan Windows Security
Ubah pengaturan Windows Security secara instan dengan ConfigureDefender
Mencegah pengguna memodifikasi Exploit Protection di Windows Security
Cara Membuka Windows Security Center di Windows 10
Add An Exclusion item ke menu Windows Defender context
Easy File Locker: Lock, Protect, Folder Hide, file di Windows PC
5 hal yang dapat Anda lakukan dengan Pusat Keamanan Windows Defender baru
Cara mengecualikan folder dari Windows Defender scan di Windows 10
Aktifkan berpotensi Unwanted Applications protection di Windows 10
Windows Defender vs. Security Essentials vs Safety Scanner
Apa itu Control Flow Guard di Windows 10 - Cara menghidupkan atau mematikannya
Host File di Windows 10: Lokasi, Edit, Lock, Manage
3 cara untuk menonaktifkan Filter SmartScreen atau Windows Defender SmartScreen
Cara Mengatur Ulang Windows Security app di Windows 10
Cara Menyesuaikan Support Contact Information di Windows Security
Cara Menambahkan atau Hapus Security tab dari File Explorer di Windows 10
Cara Menggunakan Riwayat File dengan Drive Jaringan & Lokasi untuk Mencadangkan Data
Delete Files Permanently menggunakan File Shredder software gratis untuk Windows
Cara Memperbarui Windows Defender Secara Manual di Windows 10
Apa itu Device Security di Windows 10 dan bagaimana menyembunyikan area ini?
