Bagaimana mengubah Bahasa di Windows 11/10
Windows 11/10 memungkinkan Anda mengatur pengaturan bahasa tampilan yang berbeda untuk akun pengguna yang berbeda. Saat Anda memilih pengaturan regional dan bahasa untuk komputer Anda, seperti bahasa input default atau tata letak keyboard, Anda dapat menerapkan pengaturan tersebut ke akun khusus di Windows yang disebut Akun Cadangan(Reserved Accounts) . Akun yang dicadangkan termasuk akun pengguna default dan akun sistem. Pertama-tama kita akan melihat cara mengubah Bahasa(Language) di Windows 11/10 , lalu melihat cara mengubah Bahasa Tampilan(Display Language) untuk akun pengguna baru di Windows 11/10/8/7 .
Bagaimana mengubah Bahasa(Language) di Windows 11/10
Windows 11

Untuk mengubah Bahasa di Windows 11 lakukan hal berikut:
- Buka Pengaturan Windows 11
- Pilih Waktu & bahasa
- Di sisi kanan, klik Bahasa(Language) & wilayah
- Anda akan melihat pengaturan untuk-
- Ubah bahasa tampilan Windows
- Tambahkan bahasa baru
- Ubah(Change Language) opsi Bahasa untuk bahasa yang Anda pilih.

Windows 10
Di Windows 10 , Anda akan menemukan pengaturan Bahasa(Language) di sini: Pengaturan > Waktu(Time) dan Language > Region dan Bahasa(Language) .

Sesampai di sini, dari menu tarik-turun bahasa tampilan Windows(Windows display language) , pilih bahasa pilihan Anda.
Jika Anda tidak melihat yang Anda inginkan, Anda dapat menambahkan bahasa(Add a language)(Add a language) dengan menekan tanda '+'.

Pilih bahasa untuk menginstal dan pilih Berikutnya(Next) untuk menyelesaikan proses.
Anda juga dapat mengklik warna biru Tambahkan bahasa tampilan Windows dengan Paket Pengalaman Lokal(Add a Windows display language with Local Experiences Pack) untuk menggunakan paket pengalaman lokal guna mengubah bahasa navigasi, menu, pesan, pengaturan, dan topik bantuan.

Tautan akan membawa Anda ke Microsoft Store tempat Anda dapat mengunduh dan menginstal paket.
TIPS(TIP) : Jika Anda secara tidak sengaja mengubah bahasa PC Windows Anda ke bahasa lain yang tidak Anda kenal dan ingin mengubahnya kembali ke bahasa Inggris(English) , maka posting ini menawarkan petunjuk tentang cara mengubah bahasa Windows kembali ke bahasa Inggris .
Ubah Bahasa Tampilan(Change Display Language) untuk akun pengguna baru
Pada Windows 11/10/8/7 , untuk mengubah Bahasa Tampilan(Display Language) untuk akun pengguna baru, buka Control Panel > Region .
Di jendela dialog Wilayah(Region) , klik tab Administratif.
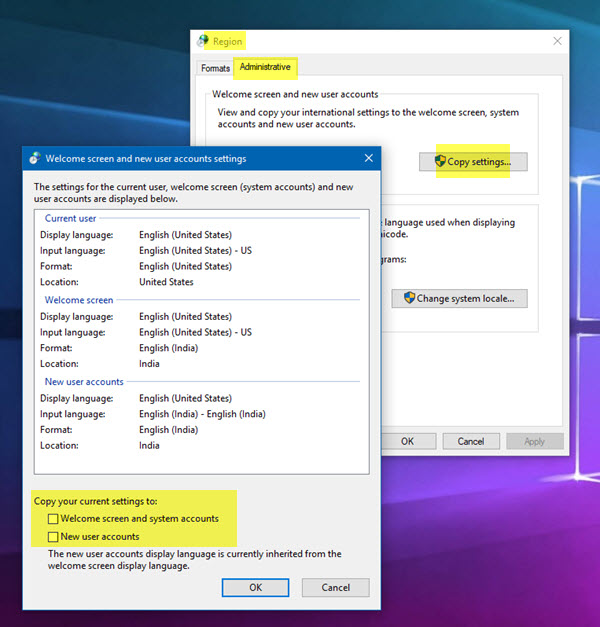
Di bawah layar Selamat Datang dan pengaturan akun pengguna baru(Welcome screen and new user accounts setting) , klik tombol Salin pengaturan(Copy settings) .
Di kotak dialog yang terbuka, pilih dan centang kotak untuk Akun pengguna baru(New user accounts) .
Klik OK dan keluar.
Jika Anda ingin mengubah bahasa tampilan di Windows , klik tab Keyboards and Languages .
Di bawah Bahasa tampilan(Display) , pilih bahasa dari daftar, lalu klik OK.
Posting ini akan menunjukkan cara mengubah pengaturan Tanggal, Waktu, Wilayah, Lokal, Bahasa di Windows .
Semoga ini membantu.(Hope this helps.)
Related posts
Cara Mengubah News and Interests Feed Language di Windows 11/10
Tidak dapat beralih antara Input Languages di Windows 10
Perbaikan: Tidak dapat menghapus bahasa dari Windows 10
Restore: Bahasa Bar missing di Windows 10
Mencegah pengguna mengubah bahasa di Windows 10
Fix Bluetooth Penundaan Suara di Windows 10
Cara mengelola Data Usage Limit pada Windows 10
Convert AVCHD ke MP4 menggunakan konverter gratis ini untuk Windows 10
Cara Mencadangkan, Move, atau Delete PageFile.sys pada Shutdown di Windows 10
Apa itu PLS file? Bagaimana cara membuat PLS file di Windows 11/10?
Cara Mengubah Default Webcam di komputer Windows 10
Cara untuk memperbaiki Disk Signature Collision problem di Windows 10
Mail and Calendar app freezes, crash atau tidak bekerja di Windows 11/10
Apa itu Windows.edb file di Windows 10
Cara mengukur Reaction Time di Windows 11/10
Cara membuat Radar Chart di Windows 11/10
Microsoft Intune tidak menyinkronkan? Force Intune untuk disinkronkan di Windows 11/10
Fix Windows 10 Black Screen masalah Death; Stuck pada Black Screen
Cara menginstal dan Uninstall Languages di Windows 11/10
Adjust Monitor Anda untuk screen resolution di Windows 10
