Cara mengubah bentuk alat Teks WordArt di Publisher
Microsoft Publisher memiliki fitur yang dapat mengubah bentuk Teks WordArt(WordArt Text) ; fitur ini disebut Ubah Bentuk(Change Shape) . Anda tidak hanya perlu menggunakan alat Efek Teks(Text Effect) untuk menyesuaikan teks WordArt Anda agar terlihat menarik; Anda juga dapat menggunakan alat Ubah Bentuk(Change Shape) untuk memberikan teks WordArt Anda tampilan yang khas dan menarik.(WordArt)
Change Shape adalah alat yang memungkinkan pengguna untuk memilih bentuk keseluruhan WordArt . Alat Ubah Bentuk(Change Shape) tidak berfungsi dengan teks acak; itu harus WordArt .
Ubah bentuk Teks WordArt(WordArt Text) di Publisher
Buka Microsoft Penerbit(Microsoft Publisher) .

Buka tab Sisipkan .(Insert )
Di grup Teks(Text) , klik WordArt .
Dalam daftar WordArt, pilih Gaya WordArt(WordArt Style) .
Sekarang masukkan teks di WordArt Textbox .
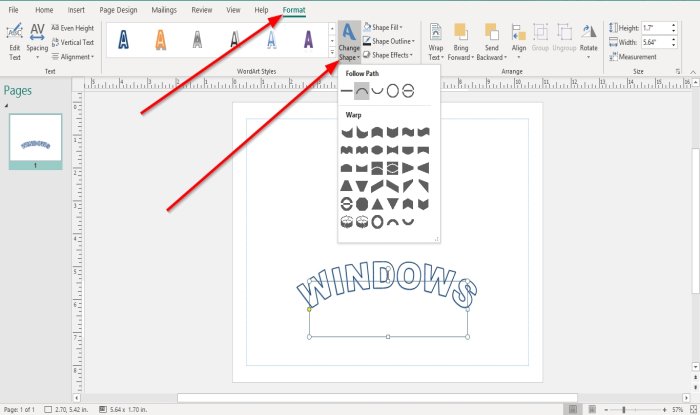
Tab Format(Format ) akan muncul. Klik tab Format .
Pada tab Format di grup (Format )Gaya WordArt(WordArt Styles) , klik Ubah Bentuk(Change Shape) .
Dalam daftar drop-down Ubah Bentuk , ada dua kategori Ubah Bentuk: (Change Shape)Ikuti Jalur(Follow Path) dan Bungkus(Wrap) .
Jalur Ikuti(Follow Path) terdiri dari bentuk seperti Teks Biasa(Plain Text) , Arch up , Arch Down , Circle , dan Button .
Saat Anda memilih salah satu Bentuk(Shapes) dari kategori Ikuti Jalur(Follow Path) , Bentuk Teks WordArt(WordArt Text Shape) akan menjadi melengkung.
Wrap terdiri dari Curve Up(Curve Up) , Curve Down , Can Up , Can Down , Wave One , Wave Two , Double Wave One , Double Wave Two dan banyak lagi. Ini memberi Bentuk Teks(Text Shape) WordArt Anda tampilan bungkus.
Pilih(Select) salah satu dari fitur Ubah Bentuk(Change Shape) ini.

Anda akan melihat bagaimana bentuk teks WordArt berubah karena Teks WordArt(WordArt Text) Anda akan mengikuti bentuk yang ditentukan.
Pengguna juga dapat menyesuaikan Teks WordArt(WordArt Text) dengan Shape Change menggunakan alat Shape Fill , alat Shape Outline , dan alat Shape Effect .
Baca(Read) : Cara Menampilkan atau Menyembunyikan, dan Menggunakan Ruler Bar di Microsoft Publisher(How to Show or Hide, and Use the Ruler Bar in Microsoft Publisher) .
Saya harap ini bermanfaat; jika ada pertanyaan, silahkan komentar dibawah.
Related posts
Cara memasukkan Text dari Word file menjadi Publisher publication
Cara Menambahkan Text Effects ke WordArt di Office apps
Apa itu Layout Guides di Publisher and How untuk menggunakannya?
Cara Menggunakan Character, Line, Paragraph Spacing Tool di Penerbit
Cara Membuat Certificate Menggunakan Microsoft Publisher
Copy and Paste sebagai Polos Text di Chrome, browser Firefox
Cara Menyisipkan WordArt di Google Sheets Menggunakan Gambar Google
Cara mengkonversi file Text (TXT/CSV) menjadi Excel file
Convert Text ke Speech Offline dengan ekstensi TTFox Firefox browser
Cara membuat poster atau spanduk dengan penerbit
Cara membuat dan menambahkan Background di penerbit
Microsoft Publisher tidak dapat menyimpan file sebagai PDF di Windows 10
Cara Tampilkan atau Hide, dan Use yang Ruler Bar di Microsoft Publisher
Cara membuat kalender bulanan di Penerbit
Cara Pin Text and Image ke Clipboard History di Windows 10
Cara Membuat Browser show Disimpan Password di Text Alih-alih Dots
Change Boot Menu Text, ketika dual-booting versi Windows yang sama
Cara Menambahkan Efek 3D dan Animated Text di Photos app dari Windows 10
Cara Mengonversi File Microsoft Publisher ke PDF
Cara Mengonversi Table ke Text and Text ke Table di Word
