Cara mengatur dan mengelola Pengaturan Cortana di Windows 10
(Cortana)Pengaturan Cortana di Windows 10(Windows 1) mencakup semua pengaturan yang terkait dengan bagaimana Cortana merespons saat baterai PC Anda lemah atau saat perangkat terkunci, dan semacamnya. Pengaturan ini memungkinkan Anda untuk mengobrol dengan Cortana , memilih bahasa Cortana , mempersonalisasi izin, dan banyak lagi. Teruslah membaca untuk mempelajari lebih lanjut tentang pengaturan ini.
Pengaturan Cortana di Windows 10
Untuk membuka Pengaturan Cortana(Cortana Settings) di PC Windows 10 Anda, klik Start menu > Windows Settings > Cortana.Jendela baru yang terdiri dari semua pengaturan yang terkait dengan Cortana akan terbuka. Di panel kiri, Anda akan melihat tiga kategori-
- Bicaralah dengan Cortana,
- Izin, dan
- Keterangan lebih lanjut.
Mari kita periksa apa yang ada di bawah masing-masing kategori ini.
1. Bicaralah dengan Cortana
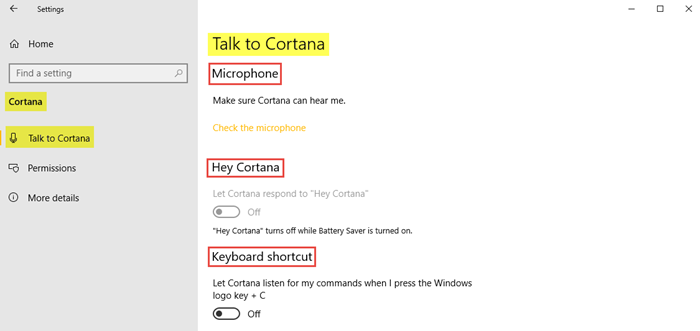
Pertama, penting untuk memeriksa apakah mikrofon berfungsi dengan baik sehingga Cortana dapat mendengar Anda tanpa masalah. Untuk melakukannya, klik Periksa mikrofon. (Check the microphone.)Di bawah Hey Cortana, Anda dapat mengaktifkan opsi untuk mengizinkan Cortana merespons Anda saat Anda mengucapkan ' Hey Cortana '. Selanjutnya(Next) yang perlu Anda ketahui adalah bahwa pintasan keyboard untuk meluncurkan Cortana adalah Windows logo key + C. Anda juga dapat mengaktifkan opsi itu di sini.
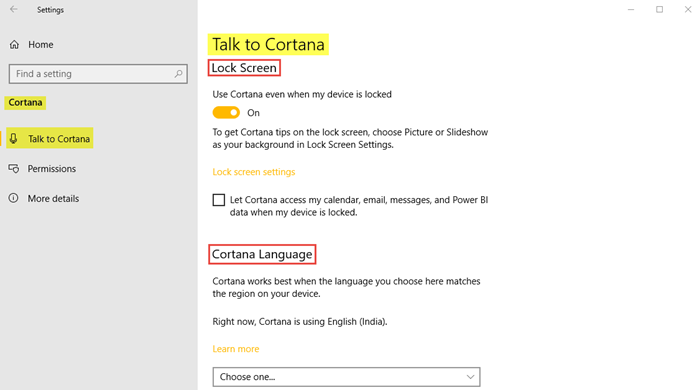
Kedua, di bawah sub-kategori Lock Screen , Anda dapat memilih untuk menggunakan Cortana bahkan ketika perangkat Anda terkunci. Anda akan menemukan tautan ke pengaturan layar Kunci. (Lock screen settings.)Pilih kotak centang jika Anda ingin mengizinkan Cortana mengakses kalender, email, dll. bahkan saat perangkat Anda terkunci.
Terakhir, Anda dapat memilih bahasa Cortana(Cortana language) dari daftar opsi yang diberikan dengan mengeklik menu tarik-turun.
Selanjutnya, Anda akan melihat tautan tambahan untuk mengobrol dengan Cortana, mempelajari perintah Cortana, memecahkan masalah Cortana tidak dapat mendengar saya,(chatting with Cortana, learning Cortana commands, troubleshooting Cortana can’t hear me,) dan mempelajari wilayah dan bahasa Cortana.(learning Cortana’s regions and languages.)
2. Izin
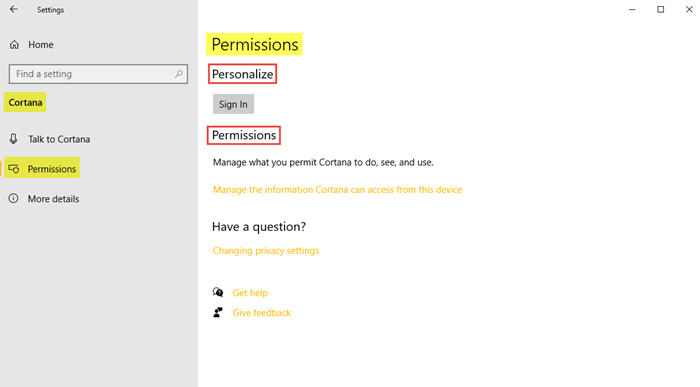
Untuk mempersonalisasi izin, klik opsi Masuk.(Sign In.)
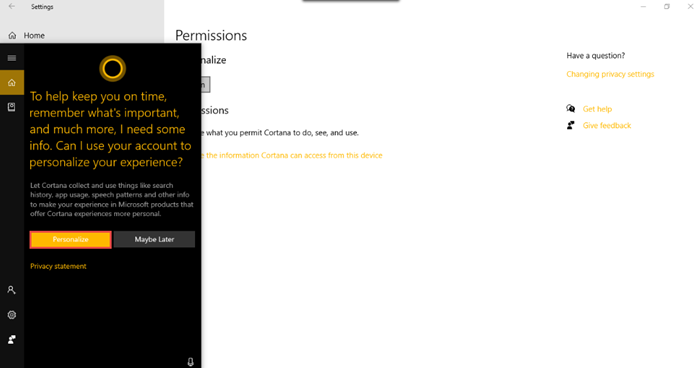
Akan muncul jendela kecil seperti ini. Klik (Click) Personalisasi(Personalize) dan ikuti langkah-langkahnya. Di bawah subkategori Izin , Anda akan menemukan tautan ke (Permissions)Kelola informasi yang dapat diakses Cortana dari perangkat ini. (Manage the information Cortana can access from this device.)Di sini, Anda dapat mengelola apa yang dapat dilihat dan digunakan Cortana dengan mengaktifkan lokasi, kontak, email, kalender & riwayat komunikasi, dan riwayat penelusuran.
Di Pengaturan terkait, Anda juga dapat melihat tautan ke Mengubah pengaturan privasi.(Changing privacy settings.)
3. Lebih detail
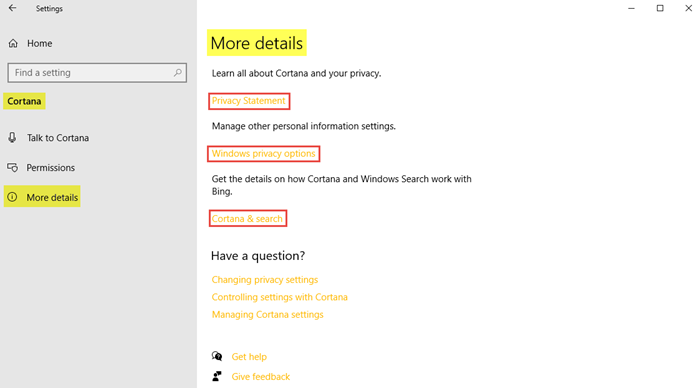
Dalam kategori ini, seperti yang Anda lihat, Anda akan menemukan tautan ke Pernyataan Privasi, opsi privasi Windows,(Privacy Statement, Windows privacy options,) dan Cortana & pencarian. (Cortana & search.)Semua tautan ini akan membantu Anda mempelajari dan mengelola pengaturan informasi pribadi lainnya. Anda akan mempelajari semua tentang Cortana dan privasi Anda serta bagaimana Cortana dan Windows Search akan bekerja dengan Bing .
Pengaturan terkait akan membawa Anda ke – Mengubah(Changing) pengaturan privasi, Mengontrol pengaturan dengan Cortana , dan Mengelola(Managing Cortana) pengaturan Cortana.
Ini mencakup semua pengaturan yang terkait dengan Cortana yang akan Anda temukan di PC Windows 10 Anda.
Related posts
Cara Menghapus Instalasi dan Reinstall Cortana di Windows 10
Cara berbicara atau mengetik menjadi Cortana app di Windows 10
Aplikasi Cortana Show Me menawarkan panduan visual untuk menggunakan Windows 10
Cara Bersihkan Cortana Search Content di Windows 10
Cara Mengubah Cortana's Voice and Language di Windows 10
Cara mengatur ulang Cortana di Windows 10
Reset Folder View Settings untuk Default di Windows 10
Cara mengkonfigurasi Global Proxy Server Settings di Windows 10
Aktifkan atau Nonaktifkan Cortana di Windows 10 Lock Screen
Cara Menghubungkan Cortana ke Gmail Account di Windows 10
Cara mengatur timer dan alarm menggunakan Cortana di Windows 10
Configure Pen and Windows Ink Settings di Windows 10
Cara mengaktifkan dan menggunakan Cortana langsung dari layar kunci Windows 10
Pengaturan Windows Security di Windows 10
Pengaturan Gaming di Windows 10 - Fitur dan Fungsi
Search Settings dalam Windows 10 - Izin, History, Mencari Windows
Cara Menambahkan Phone via Pengaturan Windows 10 Phone
Panduan lengkap untuk mengonfigurasi Cortana di Windows 10
Cara Mengatur Ulang Pengaturan Jaringan di Windows 10
Change Diagnostic and Usage Data Settings di Windows 10
