Tampilkan, Sembunyikan Grup aplikasi yang baru ditambahkan di Start Menu Windows 11/10
Untuk kenyamanan Anda, Windows 11/10 menampilkan program yang terakhir Anda instal, di Start Menu , di bawah daftar Baru-baru ini ditambahkan(Recently added) , sehingga Anda dapat membukanya dengan mudah. Kami telah melihat cara menghapus item dalam daftar Paling Banyak Digunakan(remove the items in Most Used list) . Hari ini, mari kita lihat cara menampilkan atau menyembunyikan aplikasi yang baru ditambahkan(Recently added apps) di Start Menu Windows 11/10 .
Sembunyikan(Hide Recently) grup aplikasi yang baru ditambahkan di Start Menu
Windows 11
Press Win+I dalam kombinasi untuk membuka Pengaturan(Settings) . Atau, Anda dapat mengklik kanan tombol Start pada Taskbar dan memilih Settings dari daftar opsi yang ditampilkan di dalamnya.
Dari panel samping di sebelah kiri, pilih Judul Personalisasi(Personalization) .
Beralih ke kanan untuk menemukan ubin Mulai . (Start)Saat ditemukan, klik untuk memperluas menunya.

Di bawah daftar opsi yang tersedia, gulir ke bawah ke Tampilkan judul aplikasi yang baru ditambahkan(Show the recently added apps) . Pindahkan tombol penggeser di sebelahnya ke posisi Mati(Off) .
Windows 10
Jika Anda ingin menyembunyikan grup aplikasi yang Baru ditambahkan secara lengkap di (Recently)Menu Mulai (Start Menu)Windows 11/10 , Anda dapat melakukan hal berikut.
Buka aplikasi Pengaturan Windows(Windows Settings) > Personalisasi > Mulai.
Di bawah daftar Kustomisasi(Customize) , Anda akan melihat Tampilkan aplikasi yang baru ditambahkan(Show the recently added apps) . Pindahkan tombol slider ke posisi Off .
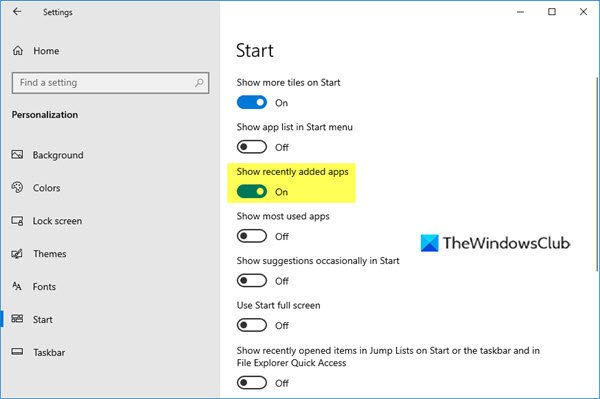
Buka Start Menu Anda sekarang dan Anda akan melihat bahwa grup Aplikasi yang baru(Recently) ditambahkan ini tidak ditampilkan sama sekali.
Hapus(Remove Recently) aplikasi yang baru ditambahkan dari Start Menu
Windows 11
Jika Anda ingin menghapus perangkat lunak tertentu dari daftar Rekomendasi(Recommended) :

Klik Start Menu , klik kanan pada item di bawah Recommended list dan pilih opsi Remove from list .
Windows 10
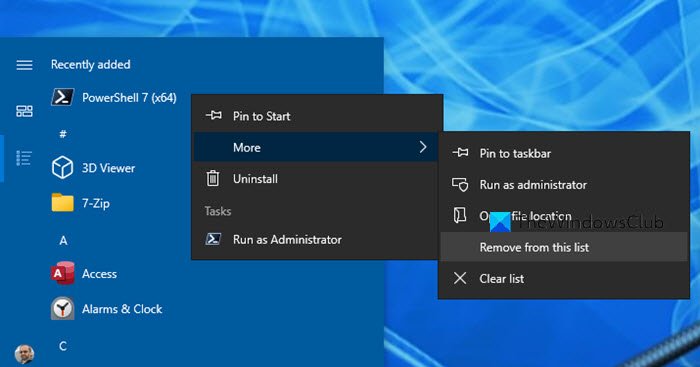
Jika Anda hanya ingin menghapus perangkat lunak tertentu dari daftar Baru ditambahkan(Recently added) :
- Buka Menu Mulai Anda
- Klik kanan(Right-click) pada item di bawah Baru(Recently) ditambahkan
- Pilih Lainnya(More) > Hapus dari daftar ini(Remove from this list) .
Item tertentu tidak akan ditampilkan, ketika Anda menutup dan membuka kembali Start Menu Anda .
Ada beberapa tips untuk menyesuaikan Windows 10 atau Windows 11 Start Menu . Windows 10 Mulai tip kustomisasi – Mereka akan mempersonalisasi pengalaman komputasi Windows Anda. (Windows)Lihatlah mereka!
Apa itu grup menu Mulai?
Saat Anda memulai Windows di komputer, Anda akan melihat ikon aplikasi yang disematkan ke menu Mulai(Start) . Ikon atau aplikasi ini diatur dalam grup terorganisir, mewakili grup menu Mulai . (Start)Anda dapat menambahkan aplikasi yang sering digunakan ke dalamnya, jika diperlukan.
Apa itu Personalisasi(Personalization) di komputer?
Personalisasi adalah metode di mana pengguna dapat menyesuaikan tampilan layar Desktopnya(Desktop) , atau antarmuka berbasis Web, agar sesuai dengan preferensi pribadi. Hampir(Almost) semua sistem operasi menawarkan penyesuaian ini untuk memberikan sentuhan dan nuansa yang dipersonalisasi dan membuat perangkat berfungsi sesuai keinginan penggunanya.
Related posts
Start Menu tidak terbuka atau Start Button tidak berfungsi di Windows 11/10
Opsi daya hilang dari Start Menu di Windows 11/10
Cara Pin Aplikasi Portable ke Start Menu di Windows 10
Cara Menambahkan atau Hapus Items di semua aplikasi di Start Menu pada Windows 10
Remove Aplikasi yang paling banyak digunakan dari Start Menu di Windows 10
Cara menyembunyikan semua aplikasi & membuat satu-kolom Start Menu
Aktifkan Layar Windows 10 Full Start Menu Menggunakan Group Policy or Registry
Cara Menyesuaikan Windows 10 Start layout dengan mengganti .xml file
Tampilkan atau Sembunyikan Recently Added & Most Aplikasi bekas di Start Menu
Cara Menambahkan Jam ke Start Menu Menggunakan Alarms & Clock app di Windows 10
Start Menu terus bermunculan atau terbuka secara acak di Windows 10
Cara menampilkan atau menyembunyikan aplikasi yang paling banyak digunakan di Start Menu pada Windows 11
Cara Beralih Kembali ke Start Menu Klasik di Windows 11
Hapus MS-Resource: AppName / item teks dari Windows Start Menu
Cara mengubah ukuran Start Menu and Taskbar di Windows 10
Block Microsoft Edge Ads yang muncul di Windows 10 Start Menu
Cara Membuka Windows Tools di Windows 11
Cara menambah atau menghapus folder dari Windows 10/11 Start Menu
Cara Pin Microsoft To-Do Daftar ke Start Menu di Windows 10
Cara Pin ke Start Menu di Windows 10: Panduan Lengkap
