3 cara untuk mengaktifkan Bluetooth di Android (termasuk perangkat Samsung) -
Untuk menghubungkan smartphone Anda ke perangkat lain tanpa menggunakan kabel, Anda harus terlebih dahulu mempelajari cara mengaktifkan Bluetooth di Android . Saat aktif, chip Bluetooth Android(Android Bluetooth) yang tersedia di ponsel dan tablet memungkinkan Anda terhubung ke semua jenis gadget dan aksesori, seperti headset, speaker, keyboard, perangkat seluler lainnya, dan bahkan PC. Tutorial ini mengilustrasikan tiga cara untuk mengaktifkan dan menonaktifkan Bluetooth di Samsung dan smartphone serta tablet Android lainnya :
CATATAN:(NOTE:) Panduan ini berlaku untuk Android 10 dan dibuat menggunakan Nokia 5.3 dan Samsung Galaxy A51 . Jika Anda tidak tahu versi Android Anda , baca Cara memeriksa versi Android di ponsel cerdas atau tablet Anda(How to check the Android version on your smartphone or tablet) . Prosedurnya serupa pada sebagian besar perangkat yang diberdayakan Android, meskipun Anda mungkin menemukan beberapa perbedaan kecil, tergantung pada pabrikan perangkat Anda. Di Samsung , pengaturan Bluetooth agak berbeda, jadi pastikan juga untuk membaca bab Bonus khusus di akhir panduan ini.
1. Aktifkan Bluetooth Android(Android Bluetooth) dari Pengaturan Cepat(Quick Settings) (termasuk Bluetooth Samsung(Samsung Bluetooth) )
Cara tercepat untuk mengaktifkan Bluetooth di ponsel atau tablet adalah dari menu Pengaturan Cepat (Quick Settings)Android . Gesek(Swipe) ke bawah dari atas layar Anda untuk mengaksesnya.

Buka Pengaturan Cepat(Open Quick Settings) dengan menggesek ke bawah di Android Anda
Cari(Look) ikon yang terlihat seperti rahasia B dan ketuk untuk mengaktifkan Bluetooth di Android .

Cara mengaktifkan Bluetooth dari Pengaturan Cepat(Quick Settings)
Jika Anda tidak dapat melihat opsi Bluetooth Android(Android Bluetooth) , geser ke bawah lagi untuk memperluas daftar Pengaturan Cepat(Quick Settings) dan mengaktifkannya, seperti yang terlihat di bawah ini.

Tombol Bluetooth Android di (Android Bluetooth)Pengaturan Cepat(Quick Settings) yang diperluas
Ikon berubah warna untuk menandakan bahwa Bluetooth sekarang diaktifkan. Ketuk(Tap) lagi pada pengaturan cepat untuk mematikan Bluetooth di smartphone atau tablet Android Anda.(Android)
TIPS:(TIP:) Jika Anda menyukai metode ini, perlu diingat bahwa Anda dapat menyesuaikan menu Pengaturan Cepat(customize the Quick Settings menu) dan mengubah posisi tombol Bluetooth Android(Android Bluetooth) untuk akses yang lebih mudah.
2. Aktifkan Bluetooth dari Pengaturan Android Anda
Anda juga dapat menggunakan aplikasi Setelan di ponsel cerdas atau tablet (Settings)Android untuk mengaktifkan Bluetooth . Buka Pengaturan(Open Settings) dan akses Perangkat yang terhubung(Connected devices) .

Pengaturan perangkat yang Terhubung(Connected) menunjukkan Bluetooth (Settings)dalam(Bluetooth) deskripsinya
Pada layar berikutnya, tekan pada preferensi Koneksi(Connection preferences) .
TIPS:(TIP:) Cara lain untuk sampai ke sini adalah dengan menyentuh dan menahan pengaturan cepat Bluetooth yang dibahas di bab sebelumnya. Ini sangat berguna jika Anda ingin menghubungkan perangkat Bluetooth lain ke Android Anda(connect other Bluetooth devices to your Android) .

Akses(Access Connection) preferensi Koneksi untuk mengaktifkan Bluetooth
Opsi Bluetooth adalah entri pertama. Tekan di atasnya.

Ketuk(Tap) untuk mengakses pengaturan telepon Bluetooth
Mengetuk sakelar utama di atas mengaktifkan Bluetooth Android(Android Bluetooth) , seperti yang terlihat di bawah ini.
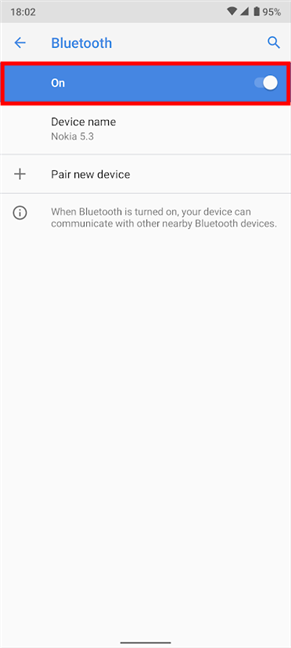
Cara mengaktifkan Bluetooth dari Pengaturan(Settings)
Sudah jelas cara mematikan Bluetooth di smartphone atau tablet Android Anda : tekan tombol lagi untuk menggesernya ke posisi Off .
TIP: Tahukah Anda bahwa Anda juga dapat mengaktifkan Bluetooth di Windows 10(enable Bluetooth on Windows 10) dan kemudian menggunakan teknologi nirkabel ini untuk menghubungkan Android ke PC Anda(connect your Android to your PC) ?
3. Minta Asisten Google(Ask Google Assistant) untuk mengaktifkan chip Bluetooth di (Bluetooth)Android (termasuk Bluetooth Samsung(Samsung Bluetooth) )
Jika Anda lebih suka menggunakan suara Anda, Asisten Google(Google Assistant) adalah cara yang bagus untuk mengaktifkan Bluetooth di Android Anda . Pertama(First) , pastikan asisten Anda mendengarkan dengan mengucapkan “OK, Google” atau mengetuk ikon mikrofon dari bilah Pencarian di (Search)layar Utama Android(Android’s Home screen) Anda .

Ketuk mikrofon untuk mengaktifkan Asisten Google(Google Assistant)
Lalu, ucapkan "aktifkan Bluetooth(“activate Bluetooth) , " "aktifkan Bluetooth(“turn on Bluetooth) , " "aktifkan Bluetooth(“enable Bluetooth) , " atau "mulai Bluetooth(“start Bluetooth) . Asisten Google (Google Assistant )Anda(”) segera menyalakan chip Bluetooth , menunjukkan sakelar untuk menunjukkan statusnya, seperti yang terlihat di bawah ini.

Cara mengaktifkan Bluetooth dengan Asisten Google(Google Assistant)
Jika Anda bertanya-tanya bagaimana cara mematikan Bluetooth dengan suara Anda, jawabannya sederhana: aktifkan Google Assistant dan ucapkan "stop Bluetooth , " "turn off Bluetooth , " atau "disable Bluetooth . ”
Pada perangkat Samsung Galaxy, Asisten Google(Google Assistant) menampilkan sakelar Bluetooth di bagian atas. (Bluetooth)Namun, Anda juga dapat menggunakan asisten virtual Samsung, Bixby , untuk mengaktifkan Bluetooth Samsung(Samsung Bluetooth) , seperti yang akan kami tunjukkan di bab berikutnya.
Bonus: Cara mengaktifkan Bluetooth di smartphone dan tablet Samsung
Samsung memiliki antarmuka dan aplikasi sendiri di Android . Di atas metode yang diilustrasikan sejauh ini, Anda juga dapat mengaktifkan Bluetooth di Samsung dari Pengaturan(Settings) atau menggunakan asisten virtual Bixby .
Aktifkan Bluetooth dari Pengaturan(Settings) di Samsung Galaxy
Aplikasi Pengaturan(Settings) Samsung berbeda dari yang ditemukan di Android stok , jadi semuanya tidak selalu seperti yang Anda harapkan. Mengakses sakelar Bluetooth Samsung menggunakan (Samsung Bluetooth)Pengaturan(Settings) sebenarnya adalah proses yang lebih sederhana. Buka aplikasi Pengaturan(Settings) dan ketuk Koneksi(Connections) .

Buka Koneksi untuk mengakses Bluetooth di smartphone dan tablet Samsung
Anda sekarang dapat melihat sakelar Bluetooth Samsung . Ketuk untuk mengaktifkan atau menonaktifkan Bluetooth pada perangkat Samsung Galaxy Anda .

Cara mengaktifkan Bluetooth di Samsung dari Pengaturan(Settings)
Atau, Anda juga dapat menekan entri (bukan tombol) untuk mengakses layar pengaturan Bluetooth . Ketuk sakelar utama di atas untuk mengaktifkan Bluetooth di Samsung . Segera setelah Anda melakukannya, ponsel cerdas atau tablet Anda mulai mencari perangkat baru untuk dihubungkan.

Aktifkan chip Bluetooth Samsung(Samsung Bluetooth) , dan Android Anda akan mencari perangkat untuk dipasangkan
Tekan salah satu sakelar lagi untuk mematikan Bluetooth pada perangkat Samsung .
TIPS:(TIP:) Anda juga dapat menyentuh dan menahan opsi Bluetooth di Pengaturan Cepat(Quick Settings) untuk mengakses layar di atas. Jika Anda belum membacanya, tinjau bab pertama dalam tutorial ini untuk menemukan tombol yang Anda butuhkan.
Aktifkan Bluetooth Android(Android Bluetooth) di Samsung menggunakan Bixby
Bixby bekerja dengan cara yang hampir sama seperti Asisten Google(Google Assistant) , tetapi sedikit lebih baik dalam mendengarkan berdasarkan pengujian kami untuk tutorial ini. Mungkin juga itu lebih memahami saya.
Agar dapat mengaktifkan Bluetooth untuk Anda, pastikan Bixby mendengarkan, lalu ucapkan "aktifkan Bluetooth (“activate Bluetooth)" , "aktifkan Bluetooth (“turn on Bluetooth)" , "aktifkan Bluetooth (“enable Bluetooth)" , atau "mulai Bluetooth"(“start Bluetooth) . Bixby mematuhi dan memberi tahu Anda bahwa (Bixby)itu(”) mengikuti instruksi Anda dengan menunjukkan pemberitahuan di bagian bawah layar.

Cara mengaktifkan Bluetooth dengan Bixby
Kelebihan lainnya untuk Bixby adalah ia mengetahui apakah Bluetooth sudah aktif, dan ia memberi tahu Anda, seperti halnya asisten yang baik.

Bixby memberi tahu Anda saat Bluetooth Samsung(Samsung Bluetooth) sudah aktif
Untuk mematikan Bluetooth Samsung(Samsung Bluetooth) , aktifkan Bixby dan ucapkan "stop Bluetooth " , "matikan Bluetooth (“turn off Bluetooth)" , "nonaktifkan Bluetooth (“disable Bluetooth)" , atau "nonaktifkan Bluetooth"(“deactivate Bluetooth) . ”
Bagaimana Anda lebih suka mengaktifkan Bluetooth di ponsel atau tablet Android Anda?(Android)
Meskipun Bluetooth berguna untuk menghubungkan Android Anda ke perangkat lain, ingatlah untuk menonaktifkannya saat Anda tidak lagi membutuhkannya. Mengaktifkan Bluetooth dapat menguras baterai Android Anda , bahkan saat tidak terhubung ke gadget atau PC lain. Sebelum Anda menutup halaman ini, beri tahu kami bagaimana Anda mengakses pengaturan telepon Bluetooth . Apakah Anda menggunakan suara Anda untuk meminta salah satu asisten virtual mengaktifkannya? Apakah(Are) ada cara lain untuk mengaktifkan Bluetooth di perangkat Android Anda ? Beri tahu kami di komentar di bawah.
Related posts
Cara menghubungkan perangkat Bluetooth pada Android: semua yang perlu Anda ketahui
Kirim file dari smartphone Android ke Windows 10, dengan Bluetooth
Cara mengubah pengaturan Dual SIM pada smartphone Samsung Galaxy
Berkomunikasi selama protes, dengan FireChat, saat jaringan seluler mati
Connect AN Android phone KE A Windows 10 laptop or PC VIA Bluetooth
Apakah Android Anda memiliki NFC?Pelajari cara mengaktifkannya
IPhone apa yang saya miliki? Cara memberi tahu iPhone model Anda dalam 3 cara berbeda
Cara menemukan perangkat Samsung Galaxy yang hilang dengan smarthings ditemukan
9 hal yang kami sukai dari Ponsel Samsung mid-range pada tahun 2021
12 alasan mengapa smartphone Android payah -
Cara share internet dari Android smartphone ke PC melalui USB
OnePlus 9 ulasan: Power Reloaded!
Samsung Galaxy Tab S6 Lite review: Tablet kelas menengah terbaru!
SIM Ganda - Apa itu? Apa yang dimaksud dengan SIM Ganda? Bagaimana cara kerja Dual SIM?
3 cara untuk menghidupkan atau mematikan Bluetooth iPhone
Cara menghubungkan perangkat Bluetooth dengan iPhone atau iPad
Samsung menyingkirkan takik dan lubang dengan Galaxy A80 mendatang
Apa itu SIM card & apa fungsinya?
Ulasan Samsung Galaxy A32 5G
Bagaimana cara menghubungkan ponsel cerdas Huawei saya ke komputer saya dengan Windows?
