Mengaktifkan atau menonaktifkan berbagi GPU tervirtualisasi untuk Windows Sandbox
GPU mendukung ribuan core komputasi untuk memproses beban kerja secara paralel . Ia melakukan tugas ini dengan cara yang efisien. Lingkungan Windows Sandbox(Windows Sandbox) memungkinkan untuk mengaktifkan atau menonaktifkan berbagi GPU tervirtualisasi(Virtualized GPU sharing) . Inilah cara melakukannya!

Mengaktifkan atau menonaktifkan berbagi GPU tervirtualisasi untuk (Virtualized GPU)Windows Sandbox
Seperti yang Anda ketahui, perangkat lunak atau aplikasi apa pun yang Anda pilih untuk diinstal di Windows Sandbox hanya akan tetap berada di lingkungan tersebut dan tidak dapat memengaruhi host Anda. Juga, setelah Windows Sandbox ditutup, semua program akan dihapus secara otomatis. Untuk mengaktifkan atau menonaktifkan Berbagi vGPU untuk Windows Sandbox lakukan hal berikut,
- Buka Peninjau Suntingan Registri.
- Arahkan ke kunci Windows Sandbox
- Buat nilai DWORD 32-bit baru AllowVGPU
- Untuk mengaktifkan berbagi vGPU untuk Windows Sandbox , atur nilainya ke 1.
- Untuk menonaktifkan fitur berbagi vGPU, hapus nilainya.
Jika vGPU dinonaktifkan, sandbox akan menggunakan Windows Advanced Rasterization Platform ( WARP ).
Menggunakan Editor Registri
Press Win+R secara bersamaan untuk membuka kotak dialog ' Run '.
Ketik ' regedit ' di kolom kosong kotak dan tekan ' Enter '.
Saat Registry Editor terbuka, navigasikan ke alamat jalur berikut -
HKEY_LOCAL_MACHINE\SOFTWARE\Policies\Microsoft\Windows\Sandbox.
Jika Anda tidak menemukan kunci dengan nama seperti itu, buatlah.

Sekarang, buat nilai DWORD(DWORD) 32-bit baru ' AllowVGPU '. Ingat(Remember) di sini bahwa meskipun Anda menjalankan Windows 64-bit , Anda masih perlu menggunakan DWORD 32-bit sebagai tipe nilainya.
Nilai yang didukung
- Aktifkan(Enable) – Mengaktifkan(Enables) dukungan vGPU di kotak pasir.
- Nonaktifkan(Disable) – Menonaktifkan(Disables) v dukungan GPU di kotak pasir. Jika nilai ini disetel, kotak pasir akan menggunakan perenderan perangkat lunak, yang mungkin lebih lambat daripada GPU tervirtualisasi .
- Default – Ini adalah nilai default untuk dukungan vGPU. Saat ini, ini berarti vGPU dinonaktifkan.
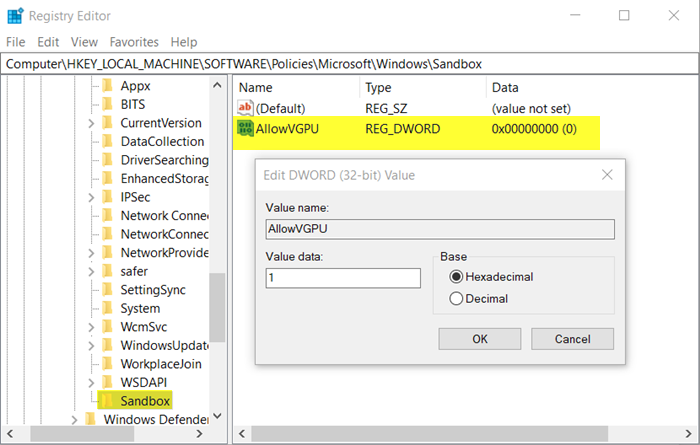
Setelah kunci dibuat, atur nilainya menjadi 1 .
Tindakan saat dikonfirmasi akan mengaktifkan berbagi vGPU untuk Windows Sandbox .
Untuk menonaktifkannya, cukup hapus nilainya. Ini akan menonaktifkan fitur berbagi vGPU.
Setelah selesai, tutup Registry Editor dan keluar. Restart PC Anda untuk memungkinkan perubahan diterapkan.
Baca(Read) : Cara mengaktifkan atau menonaktifkan Berbagi Clipboard dengan Windows Sandbox(enable or disable Clipboard Sharing with Windows Sandbox) .
Menggunakan Editor Kebijakan Grup

Buka Editor Kebijakan Grup dan navigasikan ke alamat jalur berikut -
Computer Configuration\Administrative Templates\Windows Components\Windows Sandbox.
Beralih ke panel kanan dan cari pengaturan kebijakan ' Izinkan berbagi vGPU untuk Windows Sandbox(Allow vGPU sharing for Windows Sandbox) '.
Sekarang, untuk mengaktifkan berbagi vGPU untuk Windows Sandbox , setel kebijakan ke ' Diaktifkan(Enabled) '.
Itu saja!
Related posts
Mengaktifkan atau menonaktifkan kebijakan Printer Sharing group di Windows Sandbox
Cara Aktifkan Windows Sandbox di VirtualBox Guest OS
Aktifkan atau Nonaktifkan Video Input di Windows Sandbox
Application Guard or Windows Sandbox error 0x80070003, 0xc0370400
Aktifkan atau Nonaktifkan Berbagi Clipboard dengan Windows Sandbox
4 hal yang dapat Anda lakukan dengan Windows Sandbox
Cara Menampilkan Suhu CPU dan GPU di Taskbar
Cara Mengaktifkan Audio Sandbox di Edge browser
Aktifkan Hardware-Accelerated GPU Scheduling di Windows 11/10
Cara mencadangkan dan memulihkan GPU Preferences untuk Apps di Windows 10
Cara Meng-overclock GPU Anda dengan Aman untuk Meningkatkan Kinerja
Aktifkan GPU Scaling di Radeon Software dengan Scaling Mode yang diinginkan
Mengaktifkan atau menonaktifkan Audio Input di Windows Sandbox di Windows 10
Cara Memilih Keluar dari Google FLoC (Privacy Sandbox) di Chrome
3 Game Terbaik Untuk GPU RTX Ray Tracing Anda
Windows Sandbox Gagal memulai, Error 0x80070569
Penghitung memori GPU process melaporkan nilai yang salah di Windows 10
InfinityBench adalah CPU & GPU Benchmark software yang cepat untuk PC
Aktifkan atau Nonaktifkan Fitur Windows 10 Sandbox
Add Run item ke Sandbox Context Menu di Windows 10
