Bagaimana mengubah Skema Warna Default di Terminal Windows
Terminal Windows(Windows Terminal) adalah alat baru yang hebat dengan banyak fitur baru. Anda dapat menjalankan perintah CMD , PowerShell , dan Bash di jendela yang sama menggunakan Terminal Windows . Opsi penyesuaian yang diberikannya membuatnya lebih baik. Kami telah melihat perubahan cara mengubah Shell Default di Terminal Windows(change the Default Shell in Windows Terminal) , sekarang mari kita lihat bagaimana Anda dapat mengubah skema warna latar belakang(background color scheme) . Mari kita lihat bagaimana kita bisa melakukannya.
Bagaimana mengubah Skema Warna Default(Default Color Scheme) di Terminal Windows(Windows Terminal)
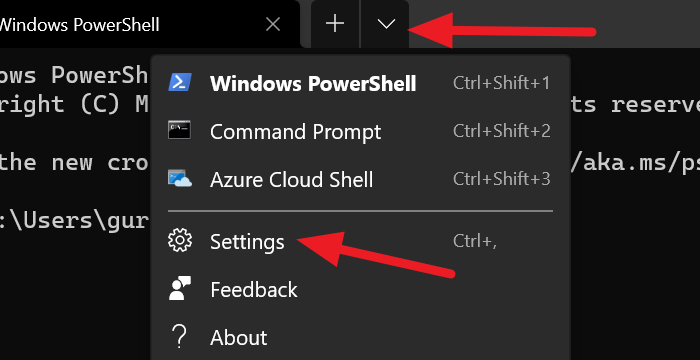
Skema warna pada Terminal tidak lain adalah temanya. Terminal Windows(Windows Terminal) hadir dengan banyak tema bawaan. Anda dapat mengubah tema kapan saja Anda suka. Satu-satunya cara untuk mengubah tema adalah dengan membuat perubahan pada file settings.json.
Untuk mengubah ke salah satu dari banyak tema bawaan di Terminal Windows(Windows Terminal) :
- Klik(Click) panah tarik-turun lalu pilih Pengaturan(Settings) .
- Ini akan membuka tab Pengaturan .(Settings)
- Klik Skema warna (Color schemes ) dari bilah sisi.
- Kemudian, pilih tema dengan mengklik menu tarik-turun di bawah Skema warna .(Color)
- Atau Anda dapat mengatur warna Anda sendiri dengan memilih warna untuk Terminal dan sistem.
- Setelah Anda memilih skema warna, klik tombol Simpan (Save ) di kanan bawah jendela.

Anda dapat menyesuaikan beberapa elemen di Terminal Windows(Windows Terminal) . Anda bahkan dapat menambahkan baris perintah khusus !
Di posting berikutnya, kami akan menunjukkan kepada Anda cara mengatur Gambar Latar Belakang di Terminal Windows(set a Background Image in Windows Terminal) .
Related posts
Bagaimana mengubah Default Key Bindings di Windows Terminal
Cara Mengubah Default Shell di Windows Terminal
Cara mengatur Background Image di Windows Terminal
Cara Mengubah default Height and Width dari Windows Terminal window
Fix CTRL+ tidak menambah Font size di Windows Terminal
Cara Memasang & Menggunakan Terminal Windows 10 Baru
Reset Folder View Settings untuk Default di Windows 10
Cara Mengubah Default Operating System di Windows 10
Change Default Folder View dari Search Results di Windows 10
Cara menggunakan Windows Terminal di Windows 10: Panduan Pemula
Cara Reset Keyboard Anda untuk Default Settings
Cara Mengubah Program Default di Windows 10
9 cara untuk membuka Windows Terminal
Add or Remove Open di Windows Terminal dari Context Menu
Cara Mengubah default browser: Chrome, Firefox, Edge pada Windows 10
Cara Mengatur Ulang Task Manager ke Default di Windows 10
Cara Mendapatkan Windows Terminal app
Cara Mengaktifkan Transparent Background di Windows Terminal
Cara Mengatur Ulang Windows Terminal Pengaturan ke Default di Windows 10
Cara Mengatur Ulang GPU Preferences untuk Apps ke Default di Windows 10
