Bilah Game Xbox tidak berfungsi atau terbuka di Windows 11/10
Seperti yang mungkin sudah Anda ketahui, Microsoft menambahkan fitur baru di aplikasi Windows Xbox yang disebut Game bar, dan dilengkapi dengan aplikasi Xbox . Bilah Game Xbox muncul setiap kali game diluncurkan, dan dirancang bagi pengguna untuk mengambil video dan snapshot game. Ini mirip dengan apa yang dapat dilakukan orang di Xbox One , dan tahukah Anda? Berhasil. Belum lagi, jika bilah Game tidak diluncurkan secara otomatis untuk game tertentu, pengguna dapat menambahkan game itu melalui area pengaturan.
Bilah Game Xbox tidak berfungsi
Sekarang, kita dapat melihat mengapa beberapa orang senang menggunakan Game bar, jadi ketika laporan mulai bermunculan tentang ketidakmampuan perangkat lunak untuk memulai, kami harus menemukan cara untuk membuat beberapa perbaikan di sana-sini.
Jika hamparan bilah Game(Game) Xbox tidak berfungsi di Windows 11/10 , lakukan hal berikut:
- Lihat di area Pengaturan
- Nyalakan bilah Game melalui Editor Registri(Registry Editor)
- Perbaiki atau Setel Ulang Bilah Game Xbox
- Pengaturan Hotkey aplikasi Xbox
- Setel ulang aplikasi Xbox
- Instal ulang aplikasi Xbox
Untuk mempelajari lebih lanjut tentang mereka secara rinci, lanjutkan membaca.
1] Lihat di area Pengaturan
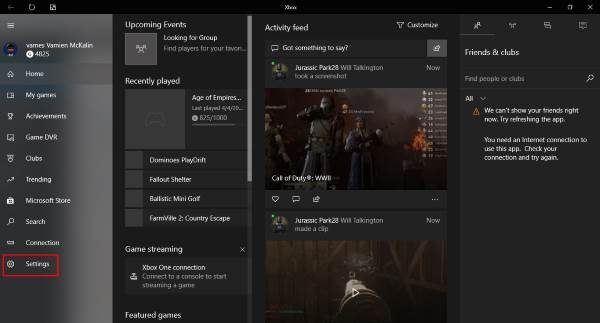
Temukan aplikasi Xbox dengan mencarinya di Cortana , lalu luncurkan dari hasil. Pilih opsi Pengaturan(Setting) dari panel menu di sebelah kiri, lalu klik Game DVR melalui tab menu di atas.
Anda sekarang akan melihat sesuatu yang mengatakan " Kunjungi Pengaturan Windows untuk menyesuaikan pengaturan Game DVR. (Visit Windows Settings to adjust Game DVR settings.)Klik di atasnya(Click) dan tunggu aplikasi Pengaturan(Settings) diluncurkan. Pilih Bilah permainan( Game bar) dan pastikan kemampuan untuk merekam klip permainan dan mengambil tangkapan layar diatur ke Aktif.
Juga, pastikan untuk mencentang kotak yang mengatakan “ Buka bilah permainan menggunakan tombol ini pada pengontrol. (Open Game bar using this button on a controller.)” Setelah selesai, tekan Windows Key + G untuk meluncurkan bilah Game.
2] Nyalakan(Switch) bilah Game melalui Editor Registri(Registry Editor)
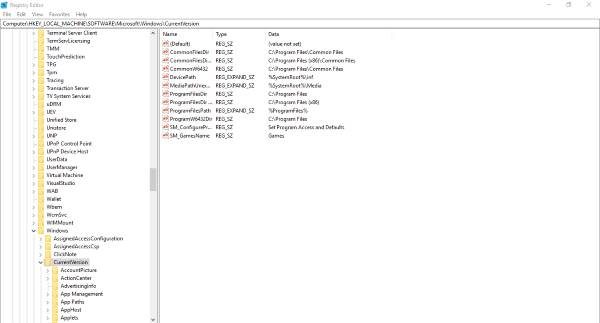
Dimungkinkan untuk beralih ke bilah Game melalui Editor Registri(Registry Editor) di Windows 11/10 . Untuk itu, lakukan hal berikut:
Jalankan(Fire) dialog Run dengan menekan Windows Key + R , lalu ketik regedit dan tekan Enter . Arahkan(Navigate) ke kunci berikut:
HKEY_CURRENT_USER\SOFTWARE\Microsoft\Windows\CurrentVersion\GameDVR
Sekarang klik kanan pada AppCaptureEnabled DWORD dan pilih Modify . Begini masalahnya, jika nilai DWORD adalah 0, atur ke 1 dan simpan.
Langkah selanjutnya adalah menjelajah ke kunci berikut
HKEY_CURRENT_USER\System\GameConfigStore
dan pastikan untuk klik kanan pada GameDVR_Enabled DWORD dan pilih Modify . Di sini, Anda harus memasukkan 1 di kotak teks jika disetel ke 0.
Terakhir, simpan dan mulai ulang Windows 11/10 .
3] Perbaiki atau Setel Ulang Bilah Game Xbox
Untuk Memperbaiki atau Mengatur Ulang Xbox Game Bar di Windows 11/10:
- Buka Windows Settings > Apps > Apps & Fitur
- Cari Bilah Pencarian Xbox(Xbox Search Bar) di daftar Aplikasi(Apps)
- Klik Opsi Lanjutan
- Di sini Anda dapat Mengatur Ulang atau Memperbaiki Bilah Game Xbox(Xbox Game Bar) .
4] Pengaturan Hotkey aplikasi Xbox
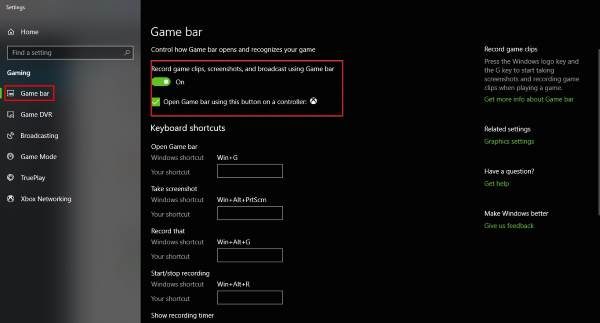
Apakah(Are) Anda yakin hotkey bilah Game belum dikonfigurasi ulang? Kita dapat mengetahuinya dengan mengaktifkan kembali aplikasi Xbox(Xbox app) , navigasikan ke Settings , dan sekali lagi pilih Game DVR. Klik pada opsi Windows Settings , lalu pilih Game bar dan pastikan semua hotkey sudah disetel.
Jika tidak, lakukan saja sendiri dan lanjutkan dari sana.
5] Setel ulang aplikasi Xbox
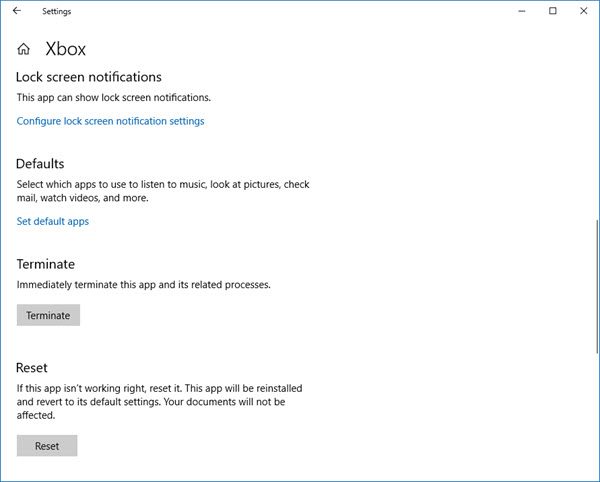
Jika bilah Game Xbox(Xbox Game) tidak berfungsi, Anda mungkin ingin mengatur ulang Aplikasi(App) dan melihatnya. Anda dapat melakukannya melalui Settings > App s > Xbox > Advanced settings > Reset .
6] Instal ulang aplikasi Xbox
Klik(Click) pada Windows Key + S , lalu ketik Powershell ke dalam kotak pencarian. Klik kanan pada program setelah muncul, dan buka sebagai Administrator . Jalankan perintah berikut:
Xbox app: Get-AppxPackage *xboxapp* | Remove-AppxPackage
Ini harus menghapus aplikasi Xbox dari komputer Windows 10 Anda.
Untuk mendapatkannya kembali, luncurkan Microsoft Store , cari, lalu unduh dan instal.
Bagaimana cara memperbaiki bilah permainan Xbox saya tidak berfungsi?
Jika bilah Game Xbox(Xbox Game) tidak berfungsi di komputer Windows 11/10 Anda, Anda perlu memeriksa Pengaturan untuk menemukan yang salah. Setelah itu, Anda dapat mengaktifkan Game bar melalui Registry Editor , memeriksa pengaturan hotkey aplikasi Xbox , dll. Terakhir, Anda dapat mengatur ulang atau menginstal ulang aplikasi (Xbox)Xbox agar berfungsi kembali.
Bagaimana cara mengaktifkan bilah permainan Xbox di (Xbox)Windows 11/10 ?
Anda dapat mengaktifkan bilah permainan Xbox di (Xbox)Windows 11/10 menggunakan Pengaturan(Settings) . Atau, Anda dapat menggunakan Editor Registri(Registry Editor) untuk menyelesaikan hal yang sama. Bergantung pada metodenya, Anda perlu menemukan pengaturan bilah Game atau membuat Game DVR_Enabled di GameConfigStore di HKCU .
Hope this helps!
Related posts
Cara Memutar Xbox Game pada Windows 11/10 PC
Aktifkan atau Nonaktifkan Game DVR or Game Bar di Windows 11/10
Xbox Game Pass Tidak Bekerja pada Windows 10 PC
Fix Xbox Game tidak akan menginstal pada Windows 11/10 PC
Aktifkan atau Nonaktifkan Xbox app Automatic Startup pada Windows 11/10
Apa itu PLS file? Bagaimana cara membuat PLS file di Windows 11/10?
Cara Memeriksa Shutdown and Startup Log di Windows 10
Cara Menambahkan Aplikasi Windows 10 Store Game untuk Mengukus
Bagaimana cara menguji Webcam di Windows 11/10? Apakah ini berfungsi?
Apa PPS file sebuah? Bagaimana mengkonversi PPS untuk PDF di Windows 11/10?
Cara menukar drive hard disk di Windows 10 dengan Hot Swap
Aktifkan Network Connections saat di Modern Standby pada Windows 10
CPU tidak berjalan pada speed or capacity penuh di Windows 11/10
Cara memaksa keluar dari layar penuh Program or Game di Windows 10
Cara Memperbarui Xbox One controller pada Windows 10 PC
Cara membuat Radar Chart di Windows 11/10
Cara Membuka System Properties di Windows 10 Control Panel
Pengaturan sinkronisasi Windows 10 tidak berfungsi dengan greyed
Fix OBS Tidak menangkap Game Audio pada Windows 10
Fix High CPU Usage oleh XboxStat.exe di Windows 10
