Aktifkan Perlindungan Program yang Mungkin Tidak Diinginkan: GPO, Regedit, PowerShell
Microsoft kini telah memungkinkan Anda untuk menambahkan perlindungan terhadap Program yang Mungkin Tidak Diinginkan (PUPs)(Potentially Unwanted Programs (PUPs)) atau Aplikasi(Applications) yang Mungkin Tidak Diinginkan ( PUA ) ke Windows Defender Anda di Windows 10 . Anda perlu mengedit Group Policy , Registry atau menggunakan PowerShell .
Fitur ini telah diumumkan oleh Microsoft secara eksklusif untuk pengguna Enterprise saja, tetapi dengan sedikit kerja, Anda dapat membuatnya bekerja pada PC Windows 10/8/7 Anda juga.
The Potentially Unwanted Application protection feature is available only for enterprise customers. If you are already one of Microsoft’s existing enterprise customers, you need to opt-in to enable and use PUA protection. PUA protection updates are included as part of the existing definition updates and cloud protection for Microsoft’s enterprise customers, says Microsoft.
Potensi Aplikasi yang Tidak Diinginkan(Potential Unwanted Application) ( PUA ) atau PUPs adalah klasifikasi ancaman berdasarkan reputasi dan identifikasi berbasis penelitian. Mereka biasanya Crapware atau Bundleware , dan perangkat lunak semacam itu yang benar-benar tidak Anda inginkan di sistem Anda, dan yang berpotensi lebih berbahaya daripada menguntungkan. Anda dapat melindungi diri Anda dari PUA atau PUP(PUPs) dengan menerapkan kebijakan antimalware. Pengaturan kebijakan perlindungan ini dinonaktifkan secara default.
Baca: (Read:) Windows 10 akan memblokir Software yang Tidak Diinginkan berdasarkan kriteria ini .
Aktifkan Perlindungan Program yang Mungkin Tidak Diinginkan(Potentially Unwanted Programs Protection) di Windows 10
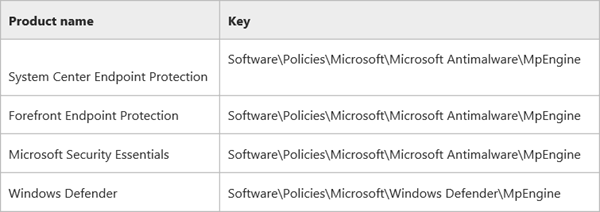
Untuk melakukan ini, Anda harus memodifikasi Windows Registry . Kunci registri bervariasi sesuai dengan versi produk Anda, dan berbeda untuk System Center Endpoint Protection , Forefront Endpoint Protection , Microsoft Security Essentials atau Windows Defender , seperti yang ditunjukkan pada gambar di atas.
Perlindungan PUA(PUA) akan mengkarantina file PUP dan mencegahnya berjalan jika memenuhi salah satu kondisi berikut:
- File sedang dipindai dari browser
- File memiliki Mark of the Web set
- File ada di folder %downloads%
- Atau jika file di folder %temp%.
Sebelum Anda mulai, Anda harus tahu bahwa Windows 10 sekarang memungkinkan Anda untuk menonaktifkan atau mengaktifkan perlindungan terhadap Aplikasi yang Mungkin Tidak Diinginkan(enable protection against Potentially Unwanted Applications) (PUA) menggunakan Keamanan Windows(Windows Security) .
Menggunakan Kebijakan Grup
- Buka gpedit.msc dan arahkan ke pengaturan berikut:
- (Computer)Konfigurasi komputer > Template > Administrative > Komponen Windows > Antivirus Windows Defender(Windows Defender Antivirus) .
- Klik dua kali Konfigurasi(Double-click Configure) perlindungan untuk aplikasi yang mungkin tidak diinginkan.
- Pilih(Select) Diaktifkan untuk mengaktifkan perlindungan PUA .
- Di Opsi, pilih Blokir untuk memblokir aplikasi yang mungkin tidak diinginkan(Block to block potentially unwanted applications) , atau pilih Mode Audit(Audit Mode) untuk menguji cara kerja setelan di lingkungan Anda.
- Pilih Oke.
Mulai ulang sistem Anda.
Menggunakan Registri
Untuk membuat Windows Defender melindungi Anda dari Program(Programs) yang Mungkin Tidak Diinginkan , Jalankan(Run) regedit untuk membuka Editor Registri(Registry Editor) dan navigasikan ke kunci berikut:
HKEY_LOCAL_MACHINE\Software\Policies\Microsoft\Windows Defender
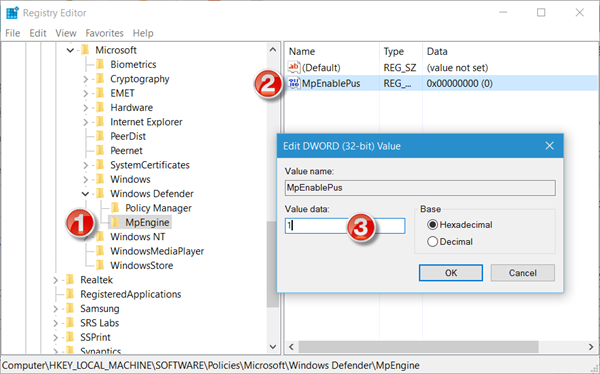
Di sini, klik kanan pada Windows Defender dan pilih New > Key > Name it MpEngine .
Sekarang klik kanan pada MpEngine dan pilih New > DWORD (32-bit) Value > Name MpEnablePus dan(MpEnablePus) beri nilai 1 .
- Dengan nilai 0 yang merupakan default, perlindungan Aplikasi yang Mungkin Tidak Diinginkan dinonaktifkan(Application)
- Dengan nilai 1 perlindungan Aplikasi yang Mungkin Tidak Diinginkan(Potentially Unwanted Application) diaktifkan. Aplikasi dengan perilaku yang tidak diinginkan akan diblokir saat mengunduh dan menginstal.
Mulai ulang komputer Windows Anda.
Menggunakan PowerShell
Anda juga dapat menggunakan cmdlet PowerShell untuk mengonfigurasi fitur perlindungan PUA . Gunakan perintah berikut:
Set-MpPreference -PUAProtection <PUAProtectionType>
Opsi untuk <PUAProtectionType>:
- Setel nilai untuk cmdlet ini ke Diaktifkan(Enabled) untuk mengaktifkan fitur.
- Setel ke AuditMode untuk hanya mendeteksi tetapi tidak memblokir PUA(PUAs) .
- Setel ke Dinonaktifkan(Disabled) untuk mematikan perlindungan PUA,
Di Windows 10 , kotak dialog berikut akan ditampilkan, ketika file PUP diblokir:

Jika Anda ingin memastikan fitur PUA telah diaktifkan(make sure the PUA feature has been enabled) dan berfungsi dengan baik, Anda dapat mengunjungi amtso.org klik tautan Unduh file pengujian Aplikasi yang Mungkin Tidak Diinginkan(Download the Potentially Unwanted Application test file) , dan periksa apakah itu secara otomatis diblokir agar tidak diunduh atau dijalankan.
Anda dapat mengelola item Karantina(manage Quarantined items) dan menghapus atau memulihkan file dari Karantina di Windows Defender(remove or restore files from Quarantine in Windows Defender) .
TIPS(TIP) : Jika menurut Anda program yang Anda kembangkan telah salah diidentifikasi sebagai PUA(wrongfully identified as PUA) , Anda dapat mengirimkan file di sini(here) .
Bacaan terkait(Related read) : Aktifkan perlindungan Aplikasi yang Mungkin Tidak Diinginkan (PUA) di browser Edge(Enable Potentially Unwanted Application (PUA) protection in Edge browser) .
Posting ini menunjukkan bagaimana Anda dapat memperkuat perlindungan Windows Defender ke level tertinggi(harden Windows Defender protection to the highest levels) di Windows 10 dengan mengubah beberapa pengaturan Kebijakan Grup.(This post shows how you can harden Windows Defender protection to the highest levels on Windows 10 by changing a few Group Policy settings.)
Related posts
Cara Mengaktifkan atau Menonaktifkan Tamper Protection di Windows 10
Aktifkan dan Konfigurasikan Ransomware Protection di Windows Defender
Aktifkan berpotensi Unwanted Applications protection di Windows 10
Konfigurasikan dikendalikan Folder Access menggunakan Group Policy & PowerShell
Cara menambahkan atau mengecualikan aplikasi di Exploit Protection dari Windows 10
Mencegah pengguna memodifikasi Exploit Protection di Windows Security
IT administrator Anda telah menonaktifkan Windows Security
Cara Menambahkan File type or Process Exclusion ke Windows Security
Apa itu Firewall and Network Protection di Windows 10 dan bagaimana menyembunyikan bagian ini
Windows Defender: Pengaturan ini dikelola oleh administrator Anda
Cara mengecualikan folder dari Windows Defender scan di Windows 10
Operasi tidak berhasil menyelesaikan karena file tersebut berisi virus
Microsoft Defender ATP untuk Mac sekarang tersedia untuk perusahaan
Kelola Karantina Items, Exclusions di Windows Defender
Update Windows Defender Definisi Menggunakan PowerShell
Apa itu Device Performance & Health & bagaimana menyembunyikan bagian ini?
Perform Windows Defender Offline Scan di boot time di Windows 11/10
Cara Membuka Windows Security Center di Windows 10
Windows Defender berulang kali mengidentifikasi ancaman yang sama bahkan setelah dihapus
Fix Windows Defender error code 0x8050800c pada Windows 11/10
