Cara menyalin Lebar Kolom dari sumber ke spreadsheet lain di Excel
Menyesuaikan lebar kolom secara manual di Microsoft Excel tidak hanya memakan waktu tetapi juga melelahkan. Untungnya, ada solusi yang memungkinkan Anda menyalin lebar kolom di Excel(copy column width in Excel) dengan mudah. Lihat langkah-langkah yang diberikan dalam posting untuk menyalin lebar kolom di Excel .

Cara menyalin Lebar Kolom di Excel
Pemformatan tabel di Excel terutama dilakukan agar sesuai dengan panjang teks. Namun, saat Anda menyalin dan menempelkannya ke file Excel lain , tidak ada pemformatan asli yang dipertahankan. Inilah yang harus Anda lakukan!
- Buka file Excelnya.
- Klik kanan sel dan pilih Salin(Copy) .
- Beralih ke file excel baru.
- Klik panah tarik-turun Tempel .(Paste)
- Pilih Pertahankan lebar kolom sumber(Keep source column widths)
Setelah Anda menyelesaikan langkah-langkah di atas secara berurutan, aplikasi Microsoft Office Excel akan secara otomatis memperbarui lebar kolom kolom target agar sesuai dengan kolom sumber dalam sekejap!
Untuk menyalin lebar kolom sumber ke kolom target di file Excel baru , buka file Excel sumber .
Pilih sel yang lebar kolomnya ingin Anda pertahankan di file baru.
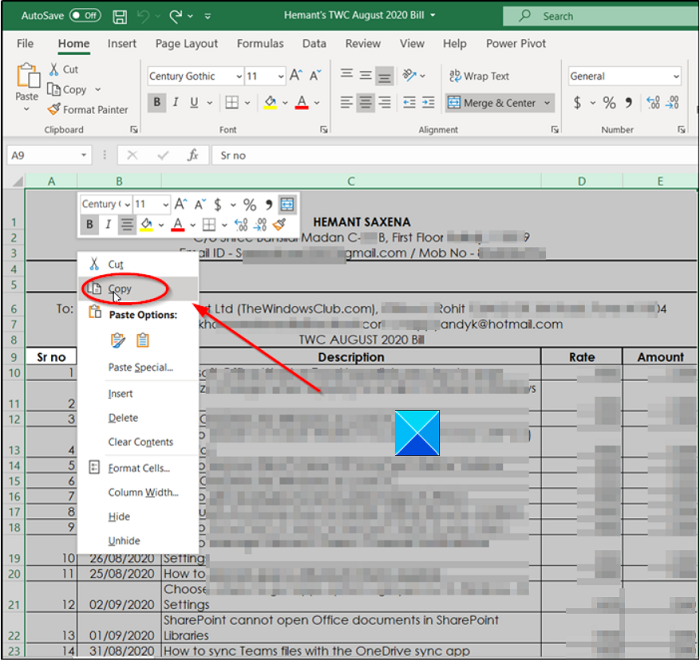
Klik kanan sel dan pilih opsi Salin(Copy) . Atau, Anda dapat menekan Ctrl+C secara bersamaan untuk melakukan tindakan yang sama.
Sekarang, beralihlah ke file Excel baru di mana Anda ingin mempertahankan lebar kolom dari file sumber.
Buka tab File yang terletak di menu (File)Ribbon .
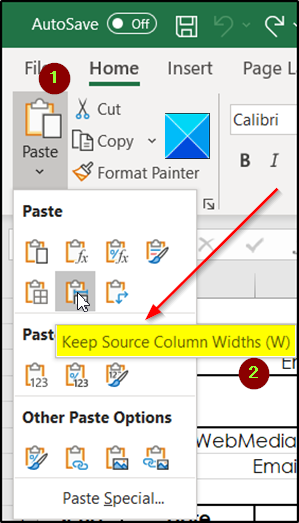
Di bawahnya, klik panah tarik-turun Tempel .(Paste )
Setelah itu dari daftar opsi Tempel(Paste) yang ditampilkan di dalamnya, pilih opsi Pertahankan lebar kolom sumber(Keep source column widths ) . Ketika font default dan ukuran font digunakan, lebar maksimum untuk kolom adalah 255. Lebar minimum adalah nol. Jika lebar kolom adalah nol, kolom akan disembunyikan.
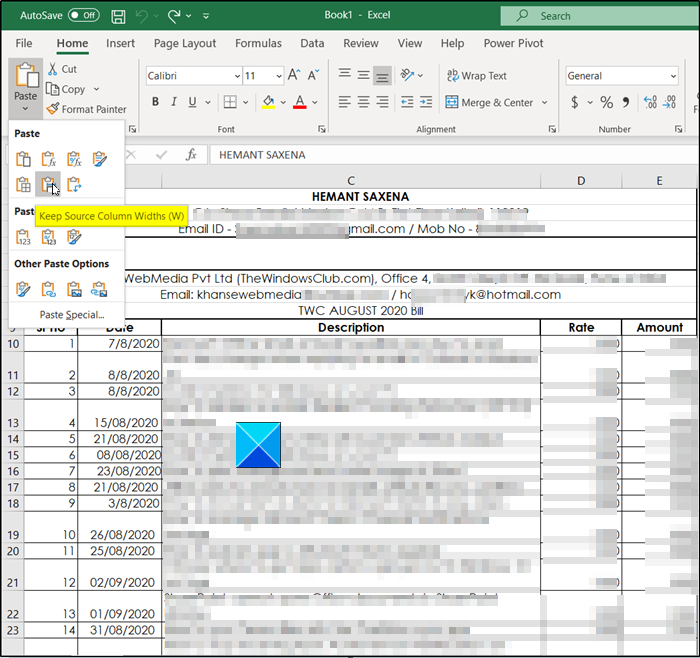
Setelah selesai, Excel akan memperbarui lebar kolom kolom target di file Excel baru agar sesuai dengan kolom sumber file asli.
Semoga membantu!
Sekarang baca(Now read) : Cara menyisipkan Beberapa Baris Kosong di Excel sekaligus .
Related posts
Cara Mengubah Row Height and Column Width di Excel
Gunakan Keyboard untuk Mengubah Tinggi Baris dan Lebar Kolom di Excel
Cara Membuat Bar Graph or Column Chart di Excel
AutoFit Lebar Kolom dan Tinggi Baris di Excel
Cara Menggunakan Percentile.Exc function di Excel
Cara Memperbaiki Excel Workbook yang rusak
Cara Menggunakan Automatic Data Type feature di Excel
Cara Menggunakan NETWORKDAYS function di Excel
Cara Menggunakan INT and LCM Functions di Excel
Microsoft Excel sedang mencoba memulihkan informasi Anda
Cara Freeze and Split Panes di lembar kerja Excel
Cara menggunakan DGET function di Excel
Cara Merge and Unmerge cells di Excel
Cara Menambahkan Trendline di Microsoft Excel worksheet
Cara Membuat dan Menggunakan Form Controls di Excel
Cara Membuat Organization Chart Di Excel
Cara Menggunakan CHOOSE function di Excel
Cara mengekstrak nama domain dari URLs di Microsoft Excel
Cara Menambahkan Country or Area Code ke A Phone Number List di Excel
Cara menggunakan HLOOKUP function di Microsoft Excel
