Cara membuat Outlook mengunduh semua email dari server
Email yang tidak diinginkan dapat menghabiskan banyak ruang di memori komputer Anda. Untuk menghindari hal ini, Microsoft menawarkan parameter di Microsoft Outlook yang menentukan berapa banyak email yang harus tersedia untuk diunduh di PC lokal Anda. Jadi, jika akun email Anda ditautkan ke Microsoft Exchange Server seperti Office 365 atau Hotmail , maka parameter yang dikonfigurasi akan secara otomatis menetapkan batas email untuk komputer Anda. Jika diperlukan, Anda dapat mengubah pengaturan ini dan membuat Outlook mengunduh semua email(Outlook download all emails) dari server.
Jadikan Outlook mengunduh semua email
Jika Anda menggunakan layanan penyedia email selain yang disediakan oleh Microsoft Exchange Server , seperti Google , Outlook akan mengabaikan parameter dan mengunduh semua email.
Untuk mengunduh semua email dari Exchange Server di Outlook-
- Terhubung ke Microsoft Exchange melalui Tautan(Link)
- Ubah Pengaturan Akun Exchange.
1] Hubungkan(Connect) ke Microsoft Exchange melalui Tautan(Link)
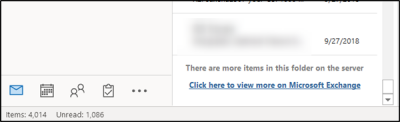
Cara termudah untuk mengunduh semua email Anda dari server Exchange adalah dengan menggulir ke bawah ke bagian bawah folder. Jika ada lebih banyak item dalam folder tersebut di server, Anda akan melihat tautan ' Klik di sini untuk melihat selengkapnya di Microsoft Exchange(Click here to view more on Microsoft Exchange) '.
Tekan tautan dan dalam hitungan detik Outlook akan mulai mengunduh semua email ke komputer Anda.
2] Ubah Pengaturan Akun Exchange
Untuk ini, buka Microsoft Outlook dan buka menu ' File ' dan pilih ' Pengaturan Akun '.
Selanjutnya, pilih lagi ' Pengaturan Akun(Account Settings) ' dari menu tarik-turun.
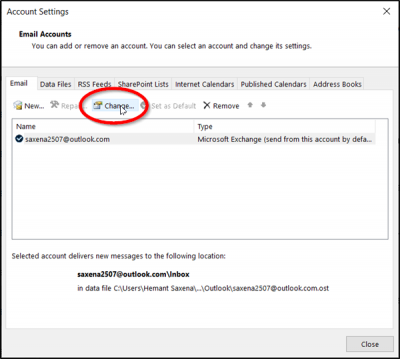
Saat diarahkan ke jendela ' Pengaturan Akun(Account Settings) ', pilih akun Anda dan tekan tombol ' Ubah(Change) '.

Setelah itu, di jendela 'Pengaturan Offline' yang terbuka, periksa apakah ' Gunakan Mode Pertukaran Tembolok(Use Cached Exchange Mode) ' diaktifkan. Jika ya, geser penggeser ' Mail to keep offline ' ke batas waktu yang diinginkan.
Secara default, opsi mulai dari 3 hari hingga 5 tahun dan Semua(All) tersedia. Pilih(Choose) ' Semua(All) ' jika Anda ingin Outlook mengunduh semua email Anda ke komputer. Sebelum memilih opsi ' Semua(All) ', pastikan Anda memiliki cukup ruang Disk yang tersedia di komputer Anda.
Setelah selesai, klik ' Nex t' dan mulai ulang Outlook , saat diminta.

Setelah proses selesai, Anda akan melihat pesan di bagian bawah Outlook yang mengatakan ' Semua folder sudah diperbarui(All folders are up to date) '. Ini menunjukkan bahwa Anda telah mengunduh semua email Anda dari Microsoft Exchange Server ke akun Outlook Anda .
Terkait(Related) : Biarkan salinan pesan pada opsi server hilang di Outlook.
Semoga Anda menemukan tip ini bermanfaat.(Hope you find this tip useful.)
Related posts
Pesan Memuat Kesalahan Outlook error pada Android mobile
Cara mengoptimalkan aplikasi Outlook mobile untuk ponsel Anda
Cara mengirim undangan untuk rapat di Outlook
Outlook.com tidak menerima atau mengirim email
Cara mengosongkan Junk Email Folder di Outlook
Di mana Outlook.exe location pada Windows 10?
Cara Menginstal Outlook pada Web sebagai Progressive Web App
Outlook tidak menyimpan kata sandi di Windows 10
Email Insights untuk Windows memungkinkan Anda dengan cepat mencari Outlook email & Gmail
Cara mengatur Expiration Date and Time untuk email di Outlook
Kami tidak dapat menjadwalkan kesalahan pertemuan - Kesalahan tim di Outlook
Tidak dapat melampirkan file ke email di aplikasi Outlook.com or Desktop [diperbaiki]
Cara secara otomatis Forward Email di Microsoft Outlook
Remove Outlook .pst File Data dari OneDrive di Windows 10
Autocomplete tidak berfungsi dengan benar di Outlook
Tidak dapat mengunduh lampiran dari Outlook Web App
Masalah pengaturan custom domain email dengan Outlook
Outlook Error 80041004 Menyinkronkan folder hierarchy Anda
Font size Perubahan saat membalas email di Outlook di Windows 10
Cara Menambahkan Outlook Smart Tile ke New Tab Page di Edge
