Aktifkan DNS melalui HTTPS di Firefox, Chrome, Edge, Opera, Android, iPhone
Tidak peduli berapa banyak upaya yang kami lakukan untuk menghindari pelacakan di internet, ada satu hal yang tampaknya sulit untuk dihindari — pelacakan ISP(ISP tracking) . Karena tidak ada undang-undang yang menghentikan ISP untuk memantau, tidak mengherankan jika mereka melakukannya. Namun, ada solusi jika Anda ingin menghentikannya. Dalam posting ini, kami akan menunjukkan bagaimana Anda dapat mengaktifkan DNS melalui HTTPS(enable DNS over HTTPS) di Firefox , Chrome , Edge , Opera , Android & iPhone untuk menghentikan pelacakan ISP(stop ISP tracking) .
Apa itu DNS over HTTPS
Saat Anda mengetikkan alamat situs web di browser Anda, alamat IP akan ditemukan menggunakan layanan DNS . DNS ini , kecuali jika dikonfigurasi lain, ditawarkan oleh ISP Anda . Itu berarti mereka tahu ke mana Anda pergi dan apa yang Anda lakukan, membuatnya lebih mudah untuk melacak dan membuat profil.
Solusi privasi yang dapat dihentikan disebut DNS over HTTPS . Ini menggunakan standar enkripsi yang sama dan melakukan resolusi DNS melalui (DNS)HTTPS . Itu memastikan untuk mencegah serangan man-in-the-middle menggunakan enkripsi. Manfaat lainnya adalah peningkatan kinerja. Google dan Mozilla Foundation mulai menguji versi DNS melalui HTTPS sejak tahun lalu.
Baca(Read) :
- Cara menggunakan DNS melalui HTTPS (DoH) di Windows 11(use the DNS over HTTPS (DoH) in Windows 11) .
- Cara mengaktifkan DNS melalui HTTPS di Windows 10(How to enable DNS over HTTPS in Windows 10) .
Blokir pelacakan ISP
Sementara semuanya sedang dalam pengujian, Anda masih dapat memilikinya dengan menggunakan browser Firefox . Browser menawarkan teknologi enkripsi dan penyedia layanan DNS terenkripsi. (DNS)Itu telah menandatangani perjanjian dengan Cloudflare untuk membersihkan data apa pun yang dikumpulkannya dan tidak memberikannya kepada pihak lain mana pun. Mozilla hampir menandatangani penyedia DNS tambahan di bawah persyaratan yang sama.
1] Cara(How) mengaktifkan DNS melalui HTTPS di Firefox
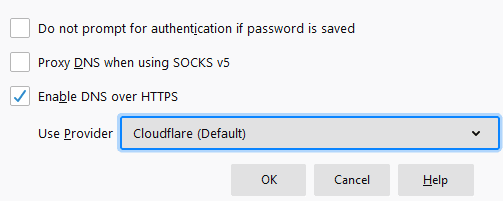
- Buka Firefox dan klik menu hamburger atau ikon tiga garis horizontal di sudut kanan atas browser.
- Klik Opsi(Click Options) untuk membuka jendela pengaturan.
- Gulir ke bawah untuk menemukan Network Settings > klik tombol pengaturan.
- Ini akan membuka jendela popup Pengaturan koneksi .(Connection)
- Di bagian bawah, centang kotak di samping “ Aktifkan DNS melalui HTTPS(Enable DNS over HTTPS) .”
Sampai sekarang, satu-satunya penyedia Cloudflare yang tersedia . Ini adalah penyedia default, tetapi karena lebih banyak opsi muncul, Anda harus dapat mengubahnya.
2] Aktifkan DNS melalui HTTPS untuk Chrome
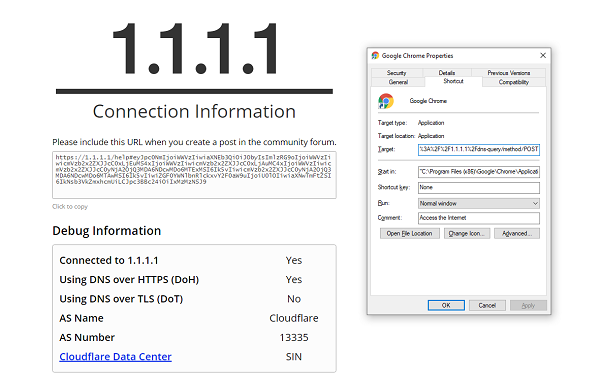
Jika Anda ingin mengaktifkan DoH di browser apa pun menggunakan Cloudflare atau (Cloudflare)DNS apa pun yang terdaftar melalui server publik HTTPS , Anda harus menggunakan parameter dengan browser. Saat browser diluncurkan dengan parameter tersebut, semua kueri dienkripsi terlebih dahulu. Inilah cara Anda melakukannya di Chrome .
Temukan(Find) atau buat Pintasan Chrome(Chrome Shortcut) . Anda harus menggunakan pintasan ini setiap kali Anda ingin menggunakan DoH .
Sekarang, klik kanan pada pintasan Chrome dan pilih Properties.
Di Shortcut Tab > Target , tambahkan URL berikut di akhir-
--enable-features="dns-over-https<DoHTrial" --force-fieldtrials="DoHTrial/Group1" --force-fieldtrial-params="DoHTrial.Group1:server/https%3A%2F%2F1.1.1.1%2Fdns-query/method/POST
Klik (Click)Simpan(Save) , dan luncurkan Chrome lagi menggunakan pintasan yang sama. Ini akan meminta izin admin sebelum membuat perubahan apa pun.
Buka pemeriksa Cloudflare(Cloudflare checker) untuk mengetahui apakah Anda menggunakan DNS melalui HTTPS
Jika Anda ingin menggunakan beberapa server DoH lain , ada lebih banyak di sini(more here) . Jadi, misalnya, jika Anda ingin menggunakan Google DoH , maka URL kuerinya harus https://dns.google/dns-query. Teks yang perlu Anda tambahkan di pintasan Chrome harus-
--enable-features="dns-over-https<DoHTrial" --force-fieldtrials="DoHTrial/Group1" --force-fieldtrial-params="DoHTrial.Group1:server/https%3A%2F%2Fdns.google%2Fdns-query/method/POST
PEMBARUAN(UPDATE) : Chrome sekarang secara resmi mendukung DNS melalui HTTPS .

Anda akan melihatnya di Chrome 83 dan yang lebih baru di bawah Settings > Privacy dan keamanan.
3] Aktifkan DNS(Enable DNS) melalui HTTPS untuk Microsoft Edge
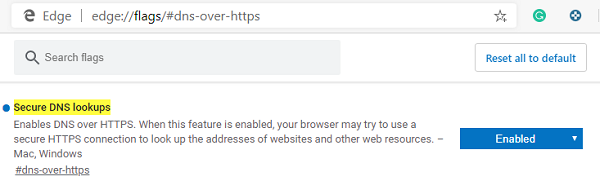
Meskipun demikian , pengaturan yang sama tidak berfungsi di Edge meskipun menggunakan Chromium . Jadi pengguna Edge(So Edge) harus menunggu hingga Microsoft mengintegrasikannya ke dalam browser mereka. Namun, jika Anda siap bereksperimen(ready to experiment) , Anda dapat mengaktifkan flag eksperimental— Pencarian DNS aman .
- Luncurkan Edge, dan ketik edge://flags
- Cari pencarian DNS Aman
- Aktifkan bendera dan mulai ulang browser.
Berikut adalah deskripsi untuk pencarian DNS Aman(Secure DNS) : Mengaktifkan DNS melalui HTTPS . Saat fitur ini diaktifkan, browser Anda mungkin mencoba menggunakan koneksi HTTPS yang aman untuk mencari alamat situs web dan sumber daya web lainnya. – Mac, Windows .
Meskipun seharusnya diaktifkan, saya tidak yakin bagaimana tepatnya itu bekerja. Saya menyarankan Anda untuk mengetahui fakta bahwa itu akan datang ke Edge , tetapi detail lebih lanjut hanya akan tersedia ketika datang ke versi final atau beta.
Baca(Read) : Microsoft mendukung DNS melalui HTTPS di Windows 10 .
4] Atur DNS(Setup DNS) melalui HTTPS di Android atau iPhone
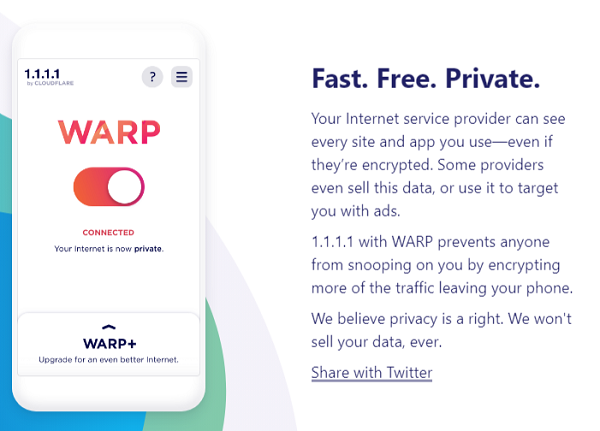
Sebagian besar OS Seluler(Mobile OS) menawarkan Anda untuk mengedit pengaturan DNS . Karena Anda perlu menggunakan Cloudflare , cara mudahnya adalah dengan menginstal aplikasi Cloudflare di ponsel cerdas Anda. Sakelar sederhana akan memastikan ponsel Anda mulai menggunakan DNS .
Unduh aplikasi(Download the app) dari 1.1.1.1, dan aktifkan sakelar untuk mulai menggunakan DNS terenkripsi . Selesai itu, apa pun yang mengakses internet akan menggunakan DNS melalui layanan HTTPS . Semua lalu lintas Anda akan dienkripsi, membuat Anda aman dari pengintai dan peretas.
5] Aktifkan DNS melalui HTTPS di Opera
Buka Opera, ketik opera://flags/#opera-doh di bilah alamat dan tekan Enter untuk membuka pengaturan ini-
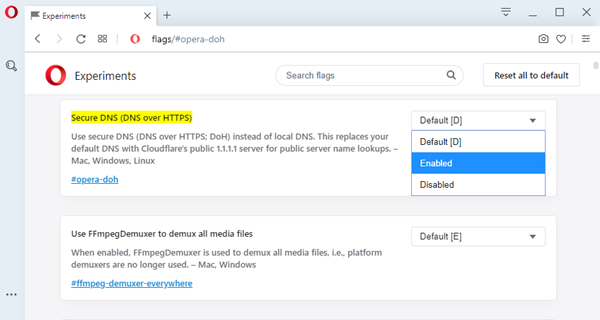
Dari tarik-turun, pilih Diaktifkan(Enabled) .
Baca selanjutnya(Read next) : Mengapa menggunakan software VPN juga untuk Keamanan dan Privasi(Why use a VPN software also for Security and Privacy) ?
Related posts
Keamanan, Privacy, Cleaning Alat untuk Edge, Firefox, Chrome, Opera
Apa itu pencarian DNS over HTTPS atau Secure DNS? Aktifkan di Google Chrome!
Cara mengaktifkan DNS melalui HTTPS di Firefox
Cara Menonaktifkan Geolocation di Firefox, Chrome, dan Edge
Force Links untuk membuka di latar belakang Tab di Chrome, Edge, Firefox, Opera
Cara Menyinkronkan Tabs Antara Edge, Chrome and Firefox browsers
Allow atau Block Pop-Ups pada Chrome, Firefox, Edge, Opera, Internet Explorer
Nonaktifkan, Aktifkan Cookies di Chrome, Edge, Firefox, Opera, yaitu browser
Cara Mengubah Default Font di Chrome, Edge, Firefox browser
7 cara browser harus meningkatkan penjelajahan pribadi (Incognito, InPrivate, dll)
Cara menggunakan fitur DNS di atas HTTPS privacy di Windows 11
Cara Menghentikan Redirect Otomatis di Chrome, Firefox, Browser Edge
Cara Menggunakan Chrome, Edge, Firefox, Browser Opera sebagai Notepad
Cara Membuka News and Interests links di Chrome or Firefox; BUKAN Edge
Ekspor kata sandi dari Chrome, Firefox, Opera, Microsoft Edge, dan Internet Explorer
Cara Mengubah default browser di Windows 11
Make InPrivate or Incognito shortcuts untuk Firefox, Chrome, Edge, Opera, atau Internet Explorer
Cara Menerjemahkan A Web page di Chrome, Firefox and Edge
Cara mengekspor kata sandi LastPass Anda ke file CSV
Cara Pergi Incognito di Chrome, Firefox, Edge, dan Opera
