Layanan Log Peristiwa Windows tidak dimulai atau tidak tersedia
Layanan Log Peristiwa Windows(Windows Event Log service) memelihara serangkaian log peristiwa yang digunakan sistem, komponen sistem, dan aplikasi untuk merekam peristiwa. Layanan mengekspos fungsi yang memungkinkan program untuk memelihara dan mengelola log peristiwa dan melakukan operasi pada log, seperti pengarsipan dan pembersihan. Dengan demikian, administrator dapat memelihara log peristiwa dan melakukan tugas administratif yang memerlukan hak administrator.
Layanan Log Peristiwa Windows(Windows Event Log Service) Tidak Memulai atau Berjalan
Untuk beberapa alasan yang tidak diketahui, jika Anda mengalami kesulitan memulai yang berikut ini, kemungkinan besar salah satu alasannya adalah Layanan Log Peristiwa Windows(Windows Event Log Service) Tidak Berjalan(Running) .
- Penjadwal Tugas
- Kalender Acara Windows
- Folder Berbagi Messenger
Dalam skenario seperti itu, Anda mungkin mendapatkan pesan kesalahan seperti:
Event Log service is unavailable. Verify that the service is running
Windows could not start the Windows Event Log service on Local Computer
Pertama, reboot sistem Anda dan lihat apakah itu membantu. Terkadang restart sederhana membantu menginisialisasi ulang layanan ini. Jika Log Peristiwa Windows(Windows Event Log) ditampilkan sebagai sedang dimulai, mulai ulang dari Manajer Layanan(Services Manager) .
Untuk memeriksa apakah layanan Log Peristiwa Windows(Windows Event Log) dimulai atau dihentikan, Jalankan (Run) services.msc dan tekan Enter untuk membuka Manajer Layanan(Services Manager) . Di sini, sekali lagi klik kanan pada Windows Event Log Service , periksa Properties-nya.
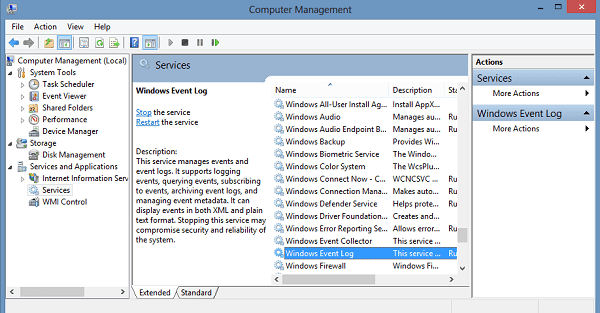
Pastikan bahwa jenis Startup diatur ke Otomatis(Automatic) dan layanan telah Dimulai(Started) ; dan itu berjalan di akun Layanan Lokal .(Local Service)

Pastikan juga di tab Pemulihan(Recovery) , ketiga kotak tarik-turun, tunjukkan opsi sebagai ' Mulai Ulang(Restart) Layanan ', jika terjadi Kegagalan(Failure) . Nyalakan ulang(Reboot) jika diperlukan.

Terkadang Layanan Log Peristiwa Windows(Windows Event Log Service) masih tidak dapat dimulai, dan Anda mungkin mendapatkan pesan kesalahan berikut:
Sistem tidak dapat menemukan file yang ditentukan
Dalam hal ini, buka folder berikut:
C:\Windows\System32\winevt\Logs
Folder log ini berisi Log Peristiwa(Event Logs) dalam format .evtx dan hanya dapat dibaca dengan Peraga Peristiwa(Event Viewer) . Berikan folder log ini hak akses Baca-Tulis(Read-Write access rights) dan lihat apakah itu membantu.
Anda mungkin juga ingin melakukan hal berikut.(You might also want to do the following.)
Buka Registry Editor dan arahkan ke kunci berikut:
HKEY_LOCAL_MACHINE\SYSTEM\CurrentControlSet\Services\eventlog
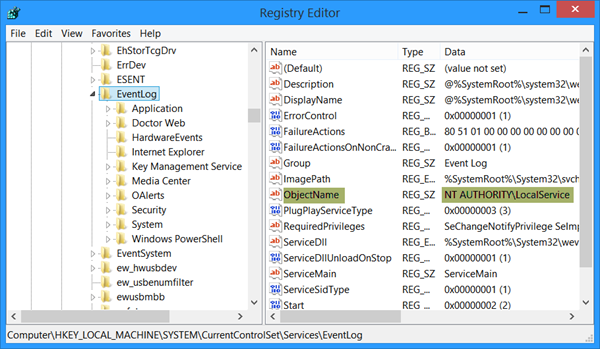
Klik dua kali ObjectName dan pastikan nilainya ditetapkan pada NT AUTHORITY\LocalService . Jika tidak, maka ubahlah.
Jika masih tidak membantu, jalankan Pemeriksa Berkas Sistem dan lihat lognya.(If it still does not help, run the System File Checker and go through its logs.)
Related posts
Cara Memeriksa Shutdown and Startup Log di Windows 10
Cara Melihat Event Logs di Windows 10 secara detail dengan Full Event Log View
Cara Mengubah Lokasi Event Log file Default di Windows 10
Cara Mengaktifkan atau Disable Boot Log di Windows 11/10
Monitor Windows Event Log Files Memeriksa dengan Utilitas SnakeTail tail
Cara menonaktifkan Windows Insider Service pada Windows 10
Event Viewer Log Hilang di Windows 10
Cara Mengaktifkan atau Menonaktifkan Windows Installer Service pada Windows 11/10
Windows tidak dapat memulai Diagnostic Policy Service
Bagaimana cara mengaktifkan Sentuh Keyboard and Handwriting Panel Service?
Fix Windows Installer Package Kesalahan: Service tidak dapat dimulai
Windows Push Notifications User Service telah berhenti bekerja
dependency Service or Group gagal memulai di Windows 10
Baca Event Viewer Log untuk Chkdsk di Windows 10
Cara Mengaktifkan atau Menonaktifkan Print Spooler Service pada Windows 10
Bendera Auto-Start yang Tertunda tidak dapat diatur - Kesalahan Windows service
Cara Mengaktifkan DNS Client Service Jika Greyed Out di Windows 10
Cara menemukan proses yang dihentikan atau mulai Windows Services
Fix Service Control Manager Event ID 7001 pada Windows 10
Windows Cryptographic Service Provider melaporkan kesalahan
