Cara membuat Hyperlink di Excel di antara Lembar
Di Microsoft Excel , pengguna dapat menggunakan hyperlink untuk menghubungkan dokumen di lembar kerja ke halaman web, file yang sudah ada, dan buku kerja lainnya. Menempatkan Hyperlink ke dalam dokumen membuat pintasan untuk menemukan informasi terkait. Microsoft Excel memiliki beberapa fitur untuk membuat hyperlink di lembar kerja Anda. Hyperlink menautkan satu dokumen ke dokumen lain, diaktifkan dengan memilih teks atau gambar yang disorot.
Cara membuat hyperlink di Excel di antara lembar
Buka Microsoft Excel
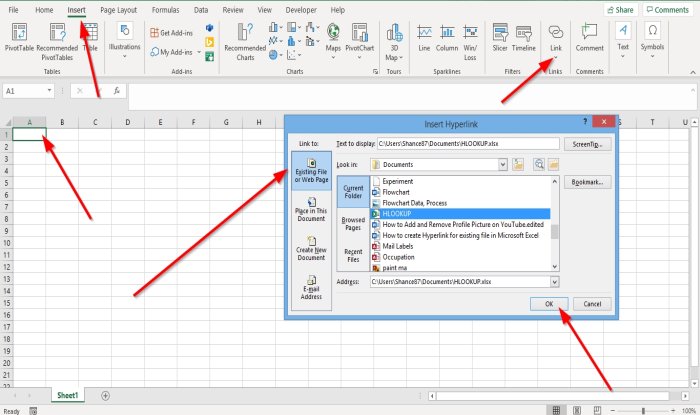
Pilih sel tempat Anda ingin menempatkan hyperlink.
Klik tab Sisipkan .(Insert)
Pada tab Sisipkan di grup (Insert)Tautan(Links) , klik tombol Tautan(Link) .
Kotak dialog Sisipkan Hyperlink akan muncul.(Insert Hyperlink)
Di dalam kotak dialog Sisipkan Hyperlink , dalam daftar (Insert Hyperlink)Tautan(Link) di sebelah kiri kotak dialog, pilih File atau Halaman Web yang Ada(Existing File or Web Page) ; ini memungkinkan pengguna untuk menautkan file ke file yang ada di PC atau Halaman web.
Daftar Lihat-dalam(Look-in) di kotak dialog memberi Anda opsi untuk mencari file; pilihan ini adalah Folder Saat Ini(Current Folders) , Halaman yang Dijelajahi(Browsed Pages) , dan File Terbaru(Recent Files) .
Anda juga dapat mencari file dari bilah alamat dengan mengklik folder dan memilih file.
Setelah Anda selesai memilih file dari kotak dialog, klik Ok .

Hyperlink ke dokumen yang ada yang telah Anda pilih muncul di dokumen .
Klik pada Hyperlink.

Kotak dialog Pemberitahuan Keamanan Microsoft Excel(Microsoft Excel Security Notice) akan muncul, meminta izin untuk membuka hyperlink ke file yang ada.
Klik Ya(Yes) .

Sebuah jendela akan terbuka dengan file yang ada.

Opsi lain untuk membuka hyperlink untuk file yang ada adalah dengan mengklik kanan sel; di daftar tarik-turun, pilih Tautan(Links) .
Kotak dialog Sisipkan Hyperlink akan muncul; (Insert Hyperlink)ikuti prosedur yang sama di atas untuk menautkan hyperlink ke file yang ada.
Baca selanjutnya(Read next) : Cara menghapus latar belakang gambar di Excel(How to remove a picture background in Excel) .
Related posts
Cara Menggunakan Excel Hyperlink Function
Cara Menggunakan Percentile.Exc function di Excel
Cara Menggunakan NETWORKDAYS function di Excel
Cara menghitung jumlah Yes or No entries di Excel
Excel, Word or PowerPoint tidak dapat mulai terakhir kali
Cara menulis, membangun, dan menggunakan VLOOKUP function di Excel
Cara Insert and Calculate Formulas dan Functions di Excel
Cara menggunakan DISC function di Excel
Bagaimana memulai Word, Excel, PowerPoint, Outlook di Safe Mode
Cara Menggunakan Duration Financial Function di Excel
Calculate Standard Deviation and Standard Error dari Mean di Excel
Cara Berhenti atau Matikan Workbook Sharing di Excel
Cara menghitung nilai ganda dalam sebuah kolom di Excel
Cara mencetak sel yang dipilih di Excel or Google Sheets pada satu halaman
Cara Membuat dan Menggunakan Form Controls di Excel
Cara Menambahkan atau SUM Time di Microsoft Excel
Cara Menambahkan Trendline di Microsoft Excel worksheet
Cara Menggunakan DCOUNT and DCOUNTA Function di Excel
Cara menggunakan DEC2Bin di Excel untuk mengonversi angka desimal ke biner
Cara Mengubah Default File Format untuk Saving in Word, Excel, PowerPoint
