Bagaimana cara menambahkan teks di GIMP di PC Windows
Apakah(Are) Anda kesulitan menambahkan teks ke kanvas di GIMP ? GIMP adalah editor grafis open-source yang dapat digunakan pengguna untuk mengedit foto dan gambar. Di GIMP , pengguna dapat menambahkan teks ke kanvas atau gambar mereka dengan alat yang disediakan. Anda dapat menyesuaikan font, ukuran, perataan, dan warna teks sesuai keinginan Anda.
Teks(Text) adalah kata atau bentuk asli dari sebuah karya tulis atau cetak. Dalam tutorial ini, kami akan menjelaskan cara menambahkan dan memanipulasi teks di GIMP .
Bagaimana cara menambahkan teks di GIMP
Buka GIMP .

Setelah GIMP terbuka, Anda tidak akan melihat kanvas apa pun; Anda perlu mengklik File untuk membuka Canvas .
Di daftar tarik-turun, klik Baru(New) .

Kotak dialog Buat Gambar Baru akan terbuka, menampilkan (Create a New Image)Template(Templates) untuk dipilih, Ukuran Gambar(Image Size) yang dapat Anda ubah, dan Opsi Lanjutan(Advance Options) . Dalam tutorial ini, kami membiarkannya sebagai default.
Kemudian oke(OK) .
Kanvas akan muncul.
Baca:(Read:) Cara Batch Resize Gambar dengan GIMP(Batch Resize Images with GIMP) .
Sekarang kita akan menambahkan teks.

Untuk menambahkan teks, Anda perlu menggunakan Alat Teks(Text Tool) di kotak alat di sebelah kiri; jika Anda tidak melihatnya, klik tombol Alat(Tool) pada bilah menu dan pilih Teks(Text) . Ikon Teks(Text) akan muncul di kotak alat di sebelah kiri, atau tekan T pada Keyboard.
Klik ikon Teks(Text) di kotak alat dan klik kanvas dan mulailah mengetik di kanvas.
Ada beberapa alat Teks(Text ) untuk menyesuaikan teks Anda di panel kiri seperti Font , Font Size , Justify , Color , dll.
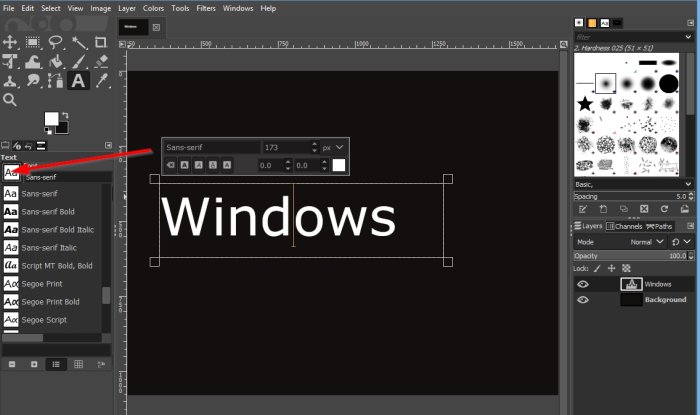
Untuk menggunakan fitur Font , klik tombol Font di panel kiri.
Di daftar drop-down, pilih Font .

Untuk menggunakan fitur Ukuran Font(Font Size) , klik panah di kotak ukuran untuk menambah atau mengurangi ukuran teks.
Untuk menggunakan Unit Ukuran Font(Font Size Unit) , klik tombol Unit Ukuran Font(Font Size Unit) .
Kemudian pilih unit ukuran yang Anda inginkan.
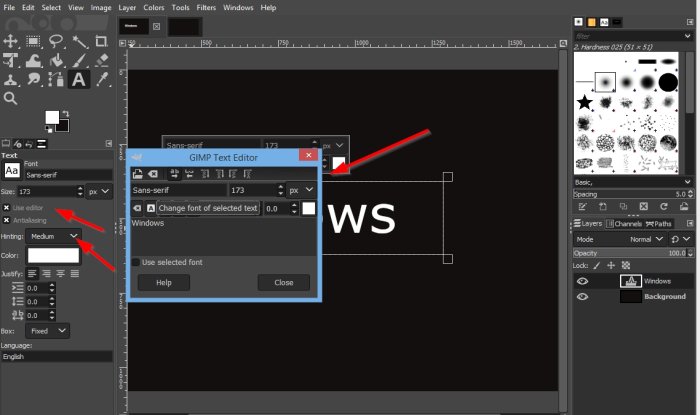
Anda dapat memilih apakah Anda ingin menggunakan Editor atau Antialisating atau keduanya dengan mengklik tombolnya.
Jika Editor dicentang, kotak Editor Teks GIMP(GIMP Text Editor) akan muncul, menampilkan jendela mini yang berisi Alat (Tools)Teks(Text) .
Untuk menggunakan fitur Petunjuk(Hinting) , klik tombol Petunjuk(Hinting) dan pilih dari daftar salah satu dari Sedikit (Slight) Sedang(Medium) , Penuh,(Full,) dan Tidak Ada(None) .
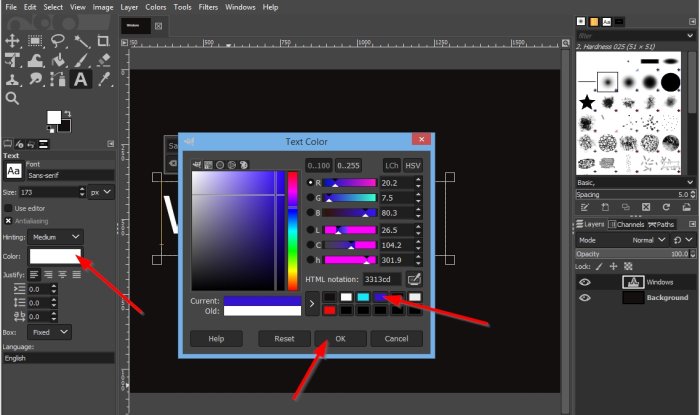
Untuk menggunakan fitur Warna(Color) , klik tombol Warna(Color ) .
Kotak dialog Warna Teks(Text Color) akan muncul, pilih warna dan klik OK .
Ada opsi untuk meratakan teks di bagian Justify , seperti Left Justified , Right Justified , Centered , dan Filled .

Juga di bagian Justify adalah Indentasi baris pertama(Indentation of the first line) , Sesuaikan spasi baris(Adjust line spacing) , Sesuaikan spasi huruf(Adjust letter spacing) .
Di bagian Kotak(Box ) , Anda dapat memilih Dinamis(Dynamic) atau Tetap(Fixed) .

Di atas Kanvas(Canvas) di panel, ada kotak di atas teks yang menunjukkan Font , Font Size , Italic , Bold , Underline , Strikethrough , Text Kerning , dan Text Color .
Untuk membuat kotak teks di atas gambar berfungsi, Anda harus menyorot teks di kotak teks dan menggunakan fitur di kotak teks kotak di atas.
Untuk menyorot teks, tempatkan kursor ke tengah kotak teks dan seret ke seberang.

Untuk memperpanjang kotak teks, klik ujung kotak teks dan seret.
Kami harap tutorial ini membantu Anda memahami cara menambahkan dan memanipulasi teks di GIMP .
Sekarang baca(Now read) : Cara menambahkan efek Neon Glow ke Teks di GIMP(add a Neon Glow effect to Text in GIMP) .
Related posts
Cara Membuat GIF Transparent dengan GIMP di Windows 10
Cara membuat gambar melingkar bundar menggunakan GIMP pada Windows 10
Cara Edit Frames dari Animated GIF menggunakan GIMP di Windows 11/10
Cara Batch Resize Images dengan GIMP di Windows 10
Cara Buruk Text atau tambahkan Border ke Text di GIMP
Convert 2D Shape ke dalam 3D menggunakan Paint 3D pada Windows 10
Cara Batch Convert HEIC ke JPG menggunakan menu konteks di Windows 11/10
Cara membandingkan dua gambar yang identik di Windows 11/10
Cara Edit WebP Images di Windows 11/10
Cara Membuat Video dari Image sequence di Windows 11/10
Cara memotong, memutar, dan mengubah Image size di GIMP
FOTOR: Gambar gratis Editing App untuk Windows 10
Best Gratis Vector Graphics Design software untuk Windows 10
Mudah membuat gambar 3D dengan Picolay untuk Windows PC
Best Free Batch Photo Date Stamper software untuk Windows 10
Image Metadata viewer Gratis, Finder, Editor untuk Windows 10
Cara Membuat GIF meme Animasi di Windows 11/10
Add Search pada Google Images menggunakan Context Menu di Windows 11/10
Create Multiple System Images pada satu drive eksternal di Windows 10
Xnconvert adalah massal image converter & resizer untuk Windows 10
