Pengontrol Domain Direktori Aktif untuk domain tidak dapat dihubungi
Saat menghubungkan ke domain atau mengubah nama komputer, jika Anda mendapatkan Kontroler Domain Direktori Aktif (AD DC) untuk domain "nama-domain.com" tidak dapat dihubungi(An Active Directory Domain Controller (AD DC) for the domain “domain-name.com” could not be contacted) kesalahan, berikut adalah beberapa tips dan trik pemecahan masalah untuk memperbaikinya isu. Ini mungkin muncul karena kesalahan pengetikan atau beberapa masalah internal lainnya. Apa pun itu, Anda dapat memperbaikinya dengan mengikuti panduan ini. Seluruh pesan kesalahan mengatakan:
An Active Directory Domain Controller (AD DC) for the domain “domain-name.com” could not be contacted.
Ensure that the domain name is typed correctly.
If the name is correct, click Details for troubleshooting information.
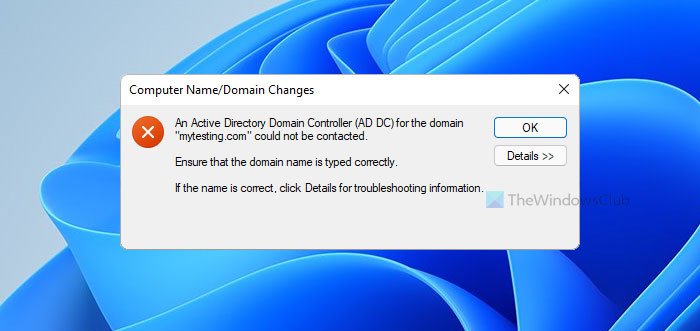
Menu Detail(Details) tidak selalu membantu Anda memperbaiki masalah, dan itulah sebabnya Anda harus mengikuti tip dan trik ini untuk menghilangkannya.
Pengontrol Domain(Domain Controller) Direktori Aktif ( AD DC ) untuk domain tidak dapat dihubungi
Untuk memperbaiki pengontrol domain(Domain Controller) direktori aktif ( AD DC ) untuk domain tidak dapat dihubungi, ikuti langkah-langkah berikut:
- Periksa status Ping
- Tambahkan(Add) IP pengontrol domain dalam daftar DNS
- Jangan gunakan DNS Publik
- Mulai layanan Klien DNS
- Gabungkan(Join) perangkat ke domain Active Directory lokal(Active Directory)
Untuk mempelajari lebih lanjut tentang langkah-langkah ini secara mendetail, Anda harus terus membaca.
1] Periksa status Ping
Ini mungkin hal pertama yang harus Anda periksa untuk memastikan bahwa domain tersebut sedang online atau tidak. Jika domain tidak cocok untuk Anda, Anda tidak dapat menghubungkannya dengan mengikuti metode apa pun. Karena itu, lakukan hal berikut untuk memeriksa apakah Anda bisa mendapatkan hasil ping positif atau tidak:
- Tekan Win+R untuk membuka prompt Run.
- Ketik cmd dan tekan tombol Enter .
- Ketik ping domain-name.com dan tekan tombol Enter .
Jika itu menunjukkan hasil ping dengan beberapa balasan dan terus menerus di jendela Command Prompt , Anda dapat melanjutkan dengan solusi lain.
2] Tambahkan IP Pengontrol Domain
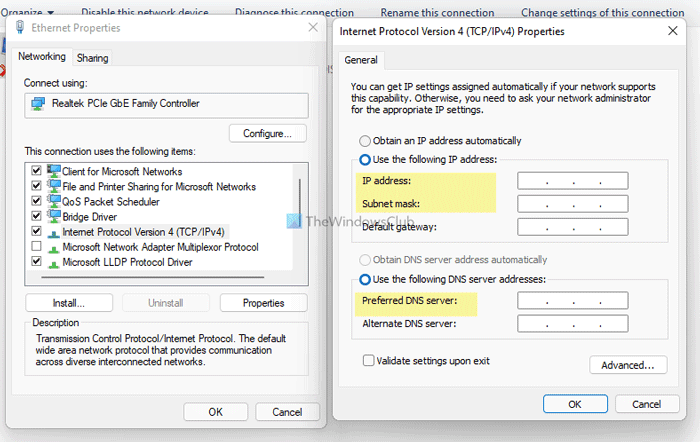
Tuan rumah dan semua komputer lain harus membawa server DNS yang sama untuk dihubungkan ke Kontroler Domain(Domain Controller) . Namun, komputer menunjukkan pesan kesalahan yang disebutkan di atas; kemungkinan besar disebabkan karena server DNS yang salah. (DNS)Untuk mengonfirmasi itu, lakukan hal berikut:
- Tekan Win+R untuk membuka dialog Run.
- Ketik ncpa.cpl dan tekan tombol Enter .
- Klik kanan pada Ethernet dan pilih Properties .
- Klik dua kali pada Internet Protocol Version 4 (TCP/IPv4) .
- Pastikan Anda memiliki alamat IP yang benar, Subnet mask(IP address, Subnet mask) , dan Preferred DNS server .
- Jika tidak, mintalah admin Anda untuk memberikan detail yang benar dan masukkan sesuai dengan itu.
- Klik tombol OK untuk menyimpan perubahan.
Setelah itu, Anda harus dapat melakukan ping ke domain dan menghubungkannya.
3] Jangan gunakan DNS Publik
Menggunakan DNS Publik(Public DNS) akan membuat lebih banyak konflik saat Anda mencoba menyambung ke domain. Banyak orang sering cenderung menggunakan DNS Publik(Public DNS) menggantikan server DNS Pilihan(Preferred DNS server) dan server DNS Alternatif(Alternate DNS server) .
Anda harus menggunakan server DNS yang telah disediakan oleh administrator Anda. Jika Anda adalah admin, Anda harus menggunakan detail server DNS yang sama dengan (DNS)Domain Controller atau komputer host.
4] Mulai layanan Klien DNS
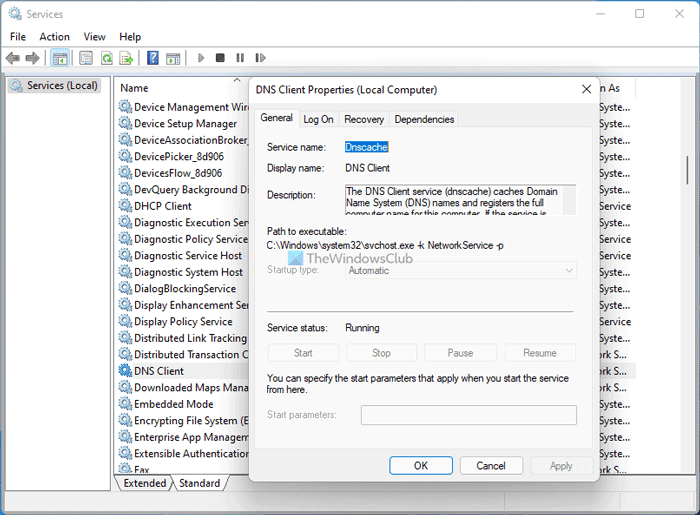
Layanan Klien DNS(DNS Client) harus berjalan di latar belakang untuk menggunakan server DNS apa pun di komputer Anda. Jika kebetulan, itu dinonaktifkan atau dihentikan, Anda mungkin menemukan masalah ini. Oleh karena itu, lakukan hal berikut untuk memverifikasi layanan berjalan atau tidak:
- Cari layanan (services ) di kotak pencarian Taskbar.
- Klik pada hasil individu.
- Cari layanan Klien DNS (DNS Client ) dan klik dua kali di atasnya.
- Jika statusnya Berhenti(Stopped) , klik tombol Mulai (Start ) .
- Klik tombol OK untuk menyimpan perubahan.
Setelah itu, restart komputer Anda untuk memeriksa apakah itu menyelesaikan masalah atau tidak.
5] Bergabunglah dengan(Join) perangkat ke domain Active Directory lokal(Active Directory)
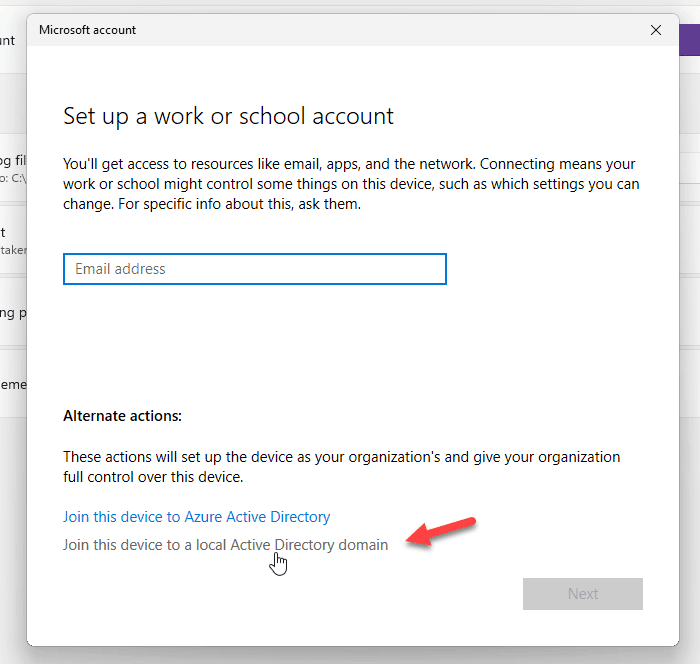
Saat Anda mencoba menambahkan akun Kantor atau Sekolah(School) , itu menawarkan opsi untuk menambahkan atau menggabungkan perangkat ke domain Active Directory lokal secara langsung. Anda dapat menggunakan opsi ini untuk menyelesaikan masalah Anda. Untuk itu, ikuti langkah-langkah berikut:
- Tekan Win+I untuk membuka Pengaturan Windows.
- Buka bagian Akun (Accounts ) dan klik menu Akses kerja atau sekolah (Access work or school ) .
- Klik tombol Hubungkan (Connect ) .
- Klik pada perangkat Gabung ke opsi domain Direktori Aktif lokal .(Join device to a local Active Directory domain )
- Masukkan(Enter) nama domain dan klik tombol Berikutnya (Next ) .
- Masukkan(Enter) nama pengguna dan kata sandi administrator.
- Masukkan(Enter) informasi akun dan pilih jenis Akun(Account type) .
- Hidupkan Kembali komputer Anda.
Setelah memulai ulang, akun dan komputer Anda harus ditambahkan ke domain tanpa mendapatkan pesan kesalahan yang disebutkan di atas.
Bagaimana cara memperbaiki DNS pengontrol domain saya ?
Untuk memperbaiki masalah DNS(DNS) pengontrol domain , Anda harus memasukkan detail server DNS yang benar di panel (DNS)Network Connections . Anda juga tidak boleh menggunakan DNS Publik(Public DNS) apa pun .
Bagaimana cara menghubungkan pengontrol domain AD?
Untuk terhubung ke AD Domain Controller , Anda harus memasukkan semua server DNS yang benar di panel (DNS)Network Connections . Kedua, Anda dapat membuka panel System Properties , klik tombol Change , beralih ke menu Domain , dan masukkan domain yang ingin Anda sambungkan.
Itu saja! Ini adalah beberapa solusi yang berfungsi untuk memperbaiki masalah Pengontrol Domain AD(AD Domain Controller) .
Terkait:(Related:)
- Verifikasi prasyarat untuk promosi Pengontrol Domain gagal(Verification of prerequisites for Domain Controller promotion failed)
- Terjadi galat saat mencoba mengonfigurasi mesin ini sebagai Pengontrol Domain.(An error occurred while trying to configure this machine as a Domain Controller.)
Related posts
Perbaiki Pengontrol Domain Direktori Aktif Tidak Dapat Dihubungi
Realtek Network Controller tidak ditemukan di Device Manager
Cara menonaktifkan NTLM Authentication di Windows Domain
Perbaiki Active Directory Domain Services saat ini tidak tersedia
Perbaiki Layanan Domain Direktori Aktif Saat Ini Tidak Tersedia
Cara Memeriksa Pengaturan Wi-Fi Network Adapter pada Windows 10
Windows tidak dapat mendapatkan Network Settings dari router di Windows 10
Aktifkan Network Connections saat di Modern Standby pada Windows 10
Cara menonaktifkan NetBIOS and LLMNR Protocols melalui GPO
Lakukan Network Audit dengan Alloy Discovery Express untuk Windows
Fix Ping Spikes di WiFi or Ethernet di Windows 11/10
Apa itu Tor Network dan untuk apa?
Cara Melihat Wi-Fi Network Driver information pada Windows 10
Best Gratis Network Diagram software untuk merancang jaringan Anda
Cara Menggunakan Port Query Tool (PortQry.exe) di Windows 10
Cara Membuat Wi-Fi Network Adapter Report pada Windows 10
Glasswire Firewall and Network Monitoring Tool review
Cara Mengaktifkan DNS atas HTTPS di Windows 10
Cara berbagi file antar komputer menggunakan LAN di Windows 10
Cara Memperbaiki Unidentified Network di Windows 11/10
