Aktifkan, nonaktifkan, kelola, gunakan tindakan Gesek di aplikasi Mail Windows 10
Jika Anda menggunakan aplikasi Windows 10 Mail , Anda dapat mengaktifkan, menonaktifkan, mengubah, dan menggunakan tindakan Gesek( Swipe actions) . Jika Anda menggunakan perangkat Windows 10(Windows 10) yang mendukung sentuhan , Anda dapat menggunakan tindakan menggesek dengan jari Anda; jika tidak, Anda dapat menemukan beberapa tombol saat Anda mengarahkan mouse ke email di aplikasi Mail Anda.(Mail)
Aplikasi Mail di Windows 10(Mail app in Windows 10) adalah salah satu klien email gratis terbaik(best free email clients) yang memungkinkan pengguna menambahkan email dari hampir semua penyedia. Karena Windows 10 sangat kompatibel dan lancar dengan monitor layar sentuh, aplikasi Mail menawarkan fungsi ini untuk memperkaya pengalaman pengguna. Seperti kebanyakan klien email untuk platform seluler, Anda dapat memiliki beberapa tindakan menggesek sehingga Anda dapat dengan cepat memilih sesuatu untuk dilakukan (misalnya: Arsipkan(Archive) , Hapus(Delete) , Pindahkan(Move) , dll.).
Aktifkan(Enable) & gunakan tindakan Gesek di aplikasi Mail untuk (Mail)Windows 10
Untuk mengaktifkan dan menggunakan tindakan Gesek di aplikasi Windows 10 Mail , ikuti langkah-langkah ini-
- Buka aplikasi Mail di komputer Windows 10 Anda.
- Klik ikon roda gigi pengaturan.
- Klik pada opsi Daftar pesan(Message list) .
- Toggle Aktifkan tombol tindakan gesek .(Enable swipe actions)
- Pilih akun untuk menerapkan tindakan gesek.
- Pilih Geser ke kanan(Swipe right) , dan Geser(Swipe left) tindakan ke kiri.
Buka aplikasi Mail di PC Windows 10 Anda. Jika sudah disematkan ke Taskbar , Anda dapat membukanya dari sana. Jika tidak(Otherwise) , Anda dapat menggunakan kotak pencarian Taskbar untuk menyelesaikan pekerjaan. Setelah dibuka, Anda akan menemukan ikon roda gigi pengaturan di kiri bawah jendela aplikasi Mail .
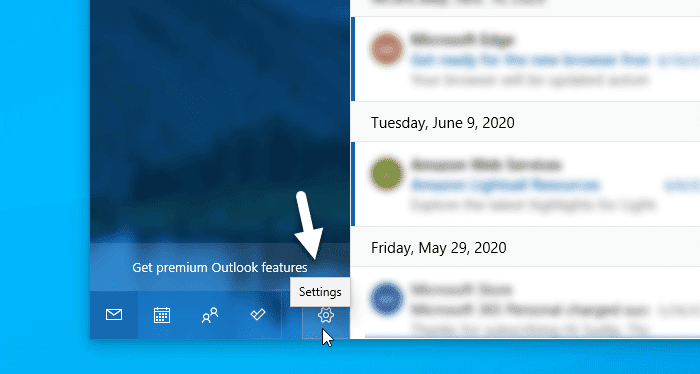
Anda perlu mengklik ikon ini. Setelah itu, sebuah panel akan muncul dari sisi kanan layar Anda. Di sini Anda dapat menemukan opsi yang disebut Daftar pesan(Message list) . Anda perlu mengklik opsi ini.

Secara default, tindakan Gesek(Swipe) diaktifkan. Jika tidak, Anda perlu mengaktifkan tombol Aktifkan tindakan gesek(Enable swipe actions ) . Setelah itu, Anda dapat memilih akun tempat Anda ingin menerapkan tindakan. Jika Anda memiliki banyak akun dan ingin menggunakan semuanya, lebih baik beri tanda centang pada kotak Terapkan ke semua akun(Apply to all accounts) .
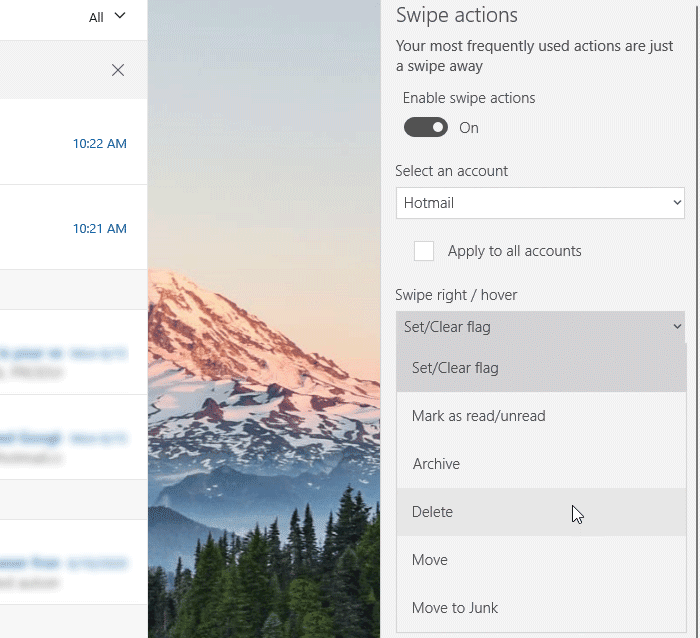
Kemudian, Anda dapat memilih tindakan menggesek. Untuk itu, perluas daftar tarik-turun Swipe right / hover dan Swipe left / hover dan pilih tindakan sesuai kebutuhan Anda. Untuk informasi Anda, Anda dapat memiliki opsi Set/Clear bendera, Tandai(Mark) sebagai telah dibaca/belum dibaca, Arsipkan(Archive) , Hapus(Delete) , Pindahkan(Move) , dan Pindahkan(Move) ke Sampah(Junk) .
Itu saja! Mulai(From) sekarang, Anda dapat menggesek untuk melakukan tindakan pemilihan secara efisien.
Saya harap ini membantu!
Related posts
Cara mengubah urutan akun email di Windows 10 Mail app
Cara menghapus email account dari Mail app di Windows 10
Cara Menonaktifkan Autocorrect or Spellcheck di Mail app dari Windows 10
Aplikasi Fix Mail and Calendar crash pada pembukaan di Windows 10
Set UP Yahoo email Akun di Windows 10 Mail App
Panjang Path Fixer tool akan memperbaiki kesalahan panjang Path Too di Windows 10
Best Gratis Barcode Scanner software untuk Windows 10
Cara menghentikan dan mengonfigurasi pemberitahuan aplikasi Windows 10 (Mail, Kalender, Skype, dll)
Hide Toolbars option di Taskbar Context Menu di Windows 10
Apa itu Paket Media di Windows 10
Cara Mengaktifkan Windows 10 Enterprise Edition
Cara Menggunakan Network Sniffer Tool PktMon.exe di Windows 10
Aktifkan Enhanced Anti-Spoofing di Windows 10 Hello Face Authentication
Create Notes sederhana dengan PeperNote untuk Windows 10
Cara Reset Mail App di Windows 10
Buat Keyboard Shortcut untuk membuka Website favorit Anda di Windows 10
New Fitur di Windows 10 version 20H2 October 2020 Update
PicsArt menawarkan Custom Stickers & Exclusive 3D Editing pada Windows 10
Kesalahan Event ID 158 - Disk identik GUIDs assignment di Windows 10
Tidak dapat terhubung ke Xbox Live; Fix Xbox Live Networking issue di Windows 10
