File Picker UI Host PickerHost.exe tidak merespons di Windows 11/10
Jika Anda mencoba menjalankan versi lama dari program atau aplikasi UWP , Anda mungkin mengalami kesalahan (UWP)File Picker Ul Host tidak merespons(File Picker Ul Host is not responding) di komputer Anda. Masalah ini juga terjadi saat Anda mencoba melampirkan file ke email. Beberapa pengguna melaporkan bahwa komputer membeku dan menampilkan pesan kesalahan berikut:
File Picker UI Host is not responding. If you close the program, you might lose information.
Panduan ini akan menjelaskan semua kemungkinan metode yang dapat membantu Anda memperbaiki masalah ini. Jadi, mari kita cari tahu caranya.
Apa host UI File Picker di (File Picker UI)Task Manager ?
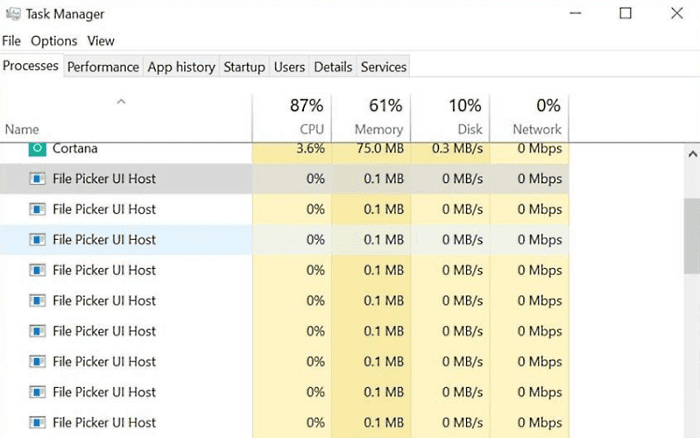
Host UI File Picker(File Picker UI) ( PickerHost.exe ) adalah file sistem operasi (PickerHost.exe)Windows yang sah yang terletak di folder System32 . Hal ini diperlukan untuk kelancaran OS.
Itu juga dikenal untuk memungkinkan Anda berbagi file dan folder dengan aplikasi lain, seperti Microsoft Word , Microsoft Paint , atau Microsoft Excel . Program ini juga memungkinkan Anda untuk melihat file Anda dengan cara yang sama seperti yang Anda lakukan pada PC Anda. Fitur ini mungkin berguna jika Anda ingin menemukan file lama, melihat foto terbaru, atau mengunggah segala jenis media ke layanan penyimpanan cloud.
Mengapa UI File Picker(Picker UI) saya tidak berfungsi?
Sebagian besar waktu, masalah ini terjadi ketika aplikasi yang bermasalah menjadi usang. Dan akibatnya, aplikasi yang bermasalah mungkin tidak kompatibel dengan sistem operasi. Menginstal Pembaruan(Update) Windows terbaru dan memperbarui program dan aplikasi Anda ke versi terbaru mereka dan masalah dapat diselesaikan.
File Picker UI Host PickerHost.exe tidak merespons
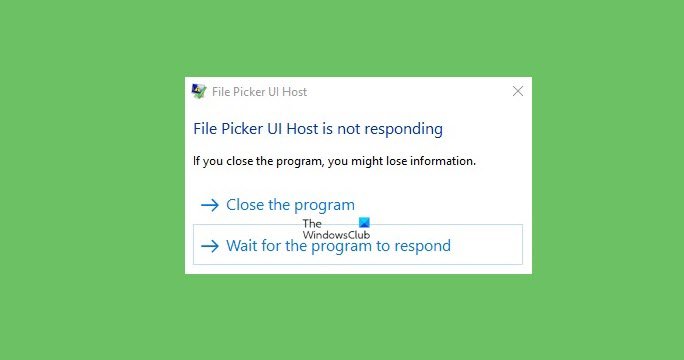
Jika Anda menghadapi masalah ini, Anda dapat mencoba saran berikut dan melihat apakah itu membantu menyelesaikan masalah.
- Atur Ulang Program atau Aplikasi
- Jalankan pemindaian SFC dan DISM
- Memecahkan masalah dalam status boot bersih
- Setel Ulang File Explorer(Reset File Explorer) untuk Performa Terbaik(Best)
- Periksa pengaturan Memori Virtual.
Sekarang mari kita lihat mereka secara detail.
1] Atur Ulang Program atau Aplikasi

Kemungkinan kesalahan ini disebabkan oleh pengaturan yang salah. Anda perlu menginstal ulang atau memperbaiki program yang memberikan kesalahan ini, atau memperbaiki atau mengatur ulang aplikasi Microsoft Store .
- Tekan pintasan keyboard Windows +Pengaturan (Settings)Windows 10 .
- Klik pada kategori Aplikasi(Apps) .
- Buka tab Aplikasi & fitur .(Apps & features)
- Temukan aplikasi yang bermasalah(problematic ) dan pilih.
- Klik pada tautan yang menyatakan Opsi lanjutan(Advanced options) .
- Di sini Anda dapat memilih untuk Memperbaiki(Repair) atau Mengatur Ulang aplikasi.
2] Jalankan pemindaian SFC dan DISM
File sistem yang hilang atau rusak adalah kemungkinan penyebab lain yang mungkin menyebabkan masalah ini. Jika demikian, Anda perlu menjalankan System File Checker dan Deployment Imaging and Service Management(Servicing Management) tool untuk memindai file Windows yang dilindungi dan mengganti file sistem yang rusak.
Untuk melakukannya, lakukan hal berikut:
- Buka prompt perintah yang ditinggikan(Open an elevated command prompt) dan ketik perintah berikut -

sfc /scannow
- Sekarang tekan tombol Enter untuk menjalankan perintah.
- Setelah selesai, restart komputer Anda.
- Sekarang jalankan baris perintah di bawah ini untuk memperbaiki kerusakan citra sistem dan perbaiki Windows Component Store itu sendiri.
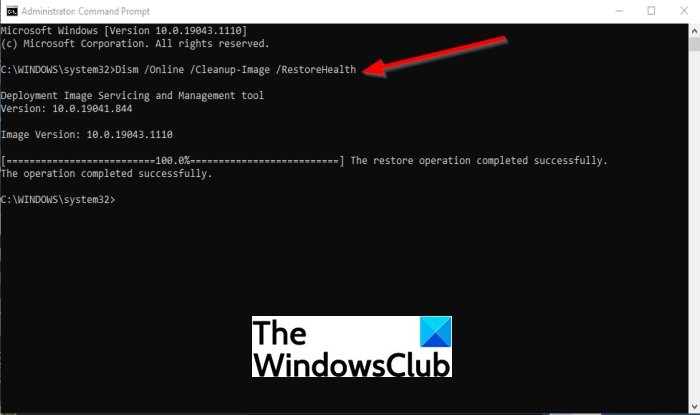
Dism.exe /online /cleanup-image /restorehealth
- Setelah Anda menyelesaikan langkah-langkah, restart komputer Anda. itu akan memperbarui file dan mungkin memperbaiki masalah
3] Memecahkan masalah(Troubleshoot) dalam status boot bersih
Jika masalah masih belum teratasi, Anda harus melakukan boot bersih dan memecahkan masalah dalam status boot bersih(perform a clean boot and troubleshoot in a clean boot state) di komputer Anda. Mungkin(Maybe) Anda akan dapat mengisolasi pelaku secara manual.
4] Setel Ulang File Explorer(Reset File Explorer) untuk Performa Terbaik(Best)
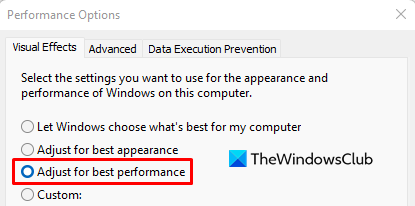
Jika tidak ada yang membantu, Anda dapat mencoba mengatur ulang File Explorer dan melihat apakah itu membantu. Untuk mencapai ini, ikuti langkah-langkah di bawah ini:
- Klik kanan(Right-click) pada tombol Start dan buka kotak dialog Run .
- Ketik Sysdm.cpl di area teks dan klik OK.
- Buka tab Advanced dan di bawah bagian (Advanced)Performance , klik tombol Settings .
- Pada tab Efek Visual(Visual Effects) , pilih opsi Sesuaikan untuk kinerja terbaik(Adjust for best performance) .
5] Periksa pengaturan Memori Virtual
Saat berada di sana, Anda dapat beralih ke tab Lanjutan(Advanced ) dan memilih tombol radio Program di bawah bagian (Programs)Penjadwalan prosesor(Processor scheduling) .
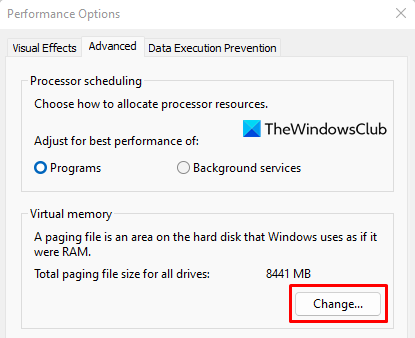
Di bawah bagian Memori virtual(Virtual memory) , klik tombol Ubah(Change) .
Pilih kotak centang untuk Secara otomatis mengelola ukuran file paging untuk semua drive(Automatically manage paging file size for all drives) .
Klik tombol OK untuk menyimpan perubahan.
Ini adalah solusi yang dapat mengatasi kesalahan Anda File Picker UI Host tidak merespons.
Kami akan sangat menghargai umpan balik atau saran yang mungkin Anda miliki.
Apakah PickerHost.exe adalah virus?
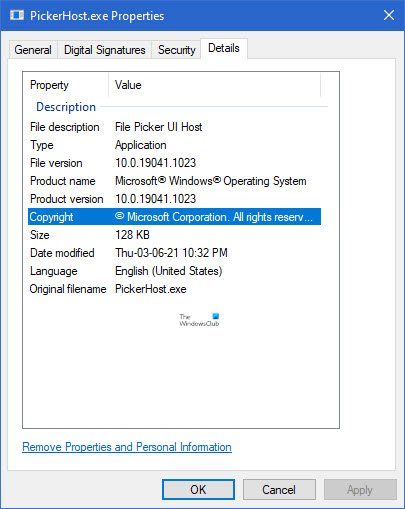
Jika PickerHost.exe terletak di folder System32 maka itu adalah file Microsoft yang sah . Anda dapat memeriksa Propertinya untuk mengonfirmasi ulang. Jika terletak di tempat lain, itu bisa jadi virus. Anda perlu memindai sistem Anda dengan perangkat lunak antivirus untuk menghapusnya.
Related posts
Apa itu Sihost.exe di Windows 10? Bagaimana cara mengetahui apakah itu virus?
Apa proses ponsel Anda di Windows 10? Apakah saya menghapusnya?
Microsoft Office Click-To-Run High CPU usage di Windows 11/10
Ada masalah mulai StartupCheckLibrary.dll di Windows 10
Fix System interupsi CPU usage tinggi di Windows 11/10
Host File di Windows 10: Lokasi, Edit, Lock, Manage
Best Free File Compression software untuk Windows 11/10
Best Universal File Viewer software Gratis untuk Windows 10
File Explorer tidak akan terbuka di Windows 11/10
Cara Menghapus PageFile.sys di Shutdown di Windows 10
Bagaimana mengubah File and Folder Icons di Windows 10
Cara Pin File or Folder ke Start Menu di Windows 11/10
Windows 10 Photos app Masuk dengan Kesalahan File system
Kesalahan Fix CRITICAL PROCESS DIED, 0x000000EF di Windows 11/10
Fix High CPU Usage oleh XboxStat.exe di Windows 10
Best Gratis 3D File Viewer software untuk melihat model 3D di Windows 11/10
Cara mengetahui Application Process ID pada Windows 11/10
Gambar Thumbnail Previews tidak ditampilkan di File Explorer pada Windows 11/10
Show Detail Lengkap di Delete File confirmation dialog box dari Windows 10
File Explorer tidak menampilkan file meskipun mereka ada di Windows 11/10
