Cara mengembalikan File dan Folder Versi Sebelumnya di Windows 11/10
Posting ini mencakup cara mengembalikan File dan Folder Versi Sebelumnya(restore Previous Versions of Files and Folders) di Windows 11/10 . Ini dapat berguna ketika ada beberapa perubahan yang tidak diinginkan yang ditambahkan ke file atau folder secara tidak sengaja atau Anda telah menghapus beberapa file/folder dari Desktop , Dokumen(Documents) , Unduhan(Downloads) , dll. Anda dapat memeriksa semua versi sebelumnya yang tersedia dari file dan folder itu dan dapatkan kembali file/folder itu dengan versi sebelumnya hanya dengan beberapa klik mouse.
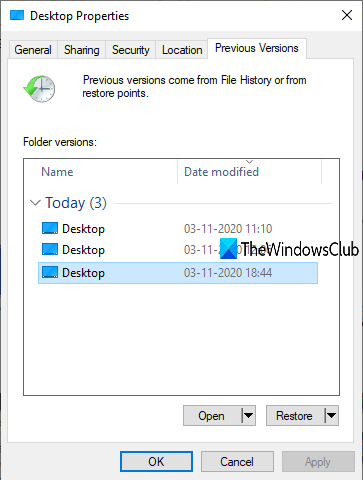
Ada fitur Windows restore versi sebelumnya(Windows restore previous versions) yang ada yang dapat Anda gunakan untuk tujuan ini dan posting ini mencakup semua langkah untuk menggunakan fitur itu. Pada gambar di atas, Anda dapat melihat versi sebelumnya yang tersedia untuk Desktop . Meskipun Anda dapat menggunakan Riwayat File untuk mencadangkan dan memulihkan file , menggunakan proses ini adalah opsi lain yang dapat Anda coba.
Pulihkan Versi File(Files) dan Folder Sebelumnya
Anda dapat memulihkan ke versi file dan folder yang lebih lama hanya jika Riwayat File(File History) atau Pemulihan Sistem(System Restore) diaktifkan dan dikonfigurasi oleh Anda. Jika tidak, Anda harus terlebih dahulu mengaktifkan dan mengatur Riwayat File atau mengaktifkan pemulihan sistem(turn on system restore) dan membuat titik pemulihan sistem untuk mendapatkan manfaat dari fitur ini. Setelah itu, ikuti langkah-langkah berikut:
- (Access Restore)Akses opsi Pulihkan versi sebelumnya
- Pilih versi Sebelumnya
- Gunakan tombol Pulihkan
- Terapkan dan simpan perubahan.
Pertama(First) -tama, buka folder (katakanlah Desktop ) atau file. Jika Anda telah menghapus folder/file, maka Anda harus mengakses folder utama atau hard drive tempat item tersebut disimpan. Sekarang klik kanan pada file / folder dan klik opsi Pulihkan versi sebelumnya .(Restore previous versions)
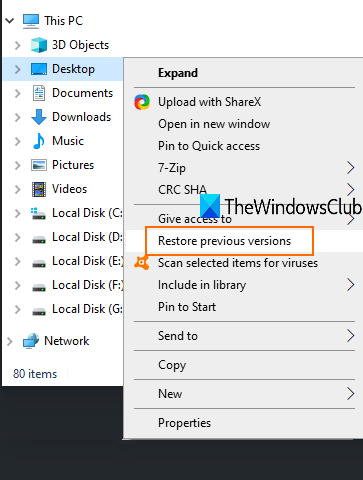
Jendela Properties dari item itu akan terbuka dengan tab Versi sebelumnya . (Previous versions)Atau, Anda juga dapat mengklik kanan pada folder, klik pada opsi Properties , dan kemudian mengakses tab Versi sebelumnya.
Sekarang, tergantung pada jumlah titik pemulihan atau Riwayat File(File History) yang Anda buat, daftar semua versi sebelumnya untuk item tertentu akan terlihat. Pilih versi sebelumnya dan klik tombol Pulihkan(Restore) .
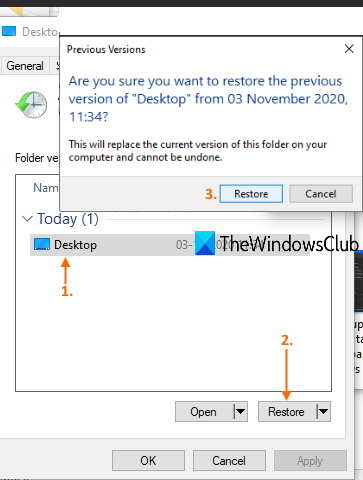
Kotak konfirmasi kecil akan terbuka. Di kotak itu, gunakan tombol Pulihkan(Restore) .
Ini akan mengembalikan versi tertentu. Dengan cara ini, Anda dapat memulihkan versi lain dari file atau folder.
Memiliki versi file dan folder sebelumnya atau sebelumnya sangat membantu dalam banyak kasus. Apakah file dimodifikasi secara tidak sengaja atau karena alasan lain, Anda dapat dengan mudah mengembalikannya ke versi sebelumnya yang tersedia di PC Anda.
Bacaan terkait:(Related reads:)
- Bagaimana mencegah memulihkan versi file sebelumnya dari cadangan(How to prevent restoring previous versions of files from backups)
- Cara menghapus semua Titik Pemulihan Sistem lama dan versi file sebelumnya(How to delete all old System Restore Points and Previous versions of files)
- Bagaimana menghapus entri Kembalikan versi sebelumnya dari menu Konteks(How to remove Restore previous versions entry from the Context menu) .
Related posts
Cara Backup and Restore Quick Access Folders di Windows 10
Cara Menghapus Files and Folders di Windows 10
Cara mengganti nama Files or Folders di Windows 10
Cara Memindahkan Files and Folders di Windows 10
Cara Mengambil Kepemilikan Files & Folders di Windows 10
Best Free File Compression software untuk Windows 11/10
OneDrive Backup tab hilang dari Settings di Windows 11/10
Cara mengedit atau menambahkan Metadata ke Photos & Video file di Windows 10
Cara mengkloning A Hard Drive pada Windows 11/10
Apakah aman untuk menghapus file Empty Folders atau nol byte di Windows 10?
Backup Start Menu Layout menggunakan perangkat lunak gratis ini untuk Windows 10
Cara Mengonversi IMG file ke ISO di Windows 10
Cara Mengubah File and Folder permissions di Windows 11/10
Apa itu PLS file? Bagaimana cara membuat PLS file di Windows 11/10?
Cara Mengubah Ownership dari File or Folder di Windows 11/10
Cara Mengonversi DXF ke GCode di Windows 10
Cara Backup and Restore Drivers di Windows 10
Best Gratis file and folder synchronization software untuk Windows 10
Cara Mengkonversi DWG ke PDF di Windows 11/10
Cara Backup or Restore default Power berencana di Windows 10
