Tidak dapat menarik dan melepas file atau folder di Windows 11/10
Fitur Drag and Drop di OS Windows digunakan untuk memindahkan atau menyalin file atau folder dari satu lokasi ke lokasi lain. Jika karena alasan tertentu, berhenti bekerja, maka melakukan beberapa fungsi utama menjadi sulit. Jika Anda tidak dapat menarik dan melepas file atau folder di Windows 10 , maka inilah yang perlu Anda lakukan untuk memperbaiki masalah tersebut.
Tidak dapat menarik dan melepas file atau folder di Windows 10
Jika Anda tidak dapat menarik dan melepas file dan folder di Windows 10 , maka salah satu solusi ini pasti akan membantu Anda:
- Tekan tombol Esc dan lihat
- Memecahkan masalah dalam Status Boot Bersih
- Ubah Tinggi dan Lebar Tarik
- Nonaktifkan UAC menggunakan Registry.
Mari kita lihat saran-saran ini secara rinci.
Seret dan lepas tidak berfungsi
1] Tekan tombol Esc dan lihat
Salah satu pengguna di forum kami melaporkan bahwa menekan tombol Esc sebelum melakukan seret dan lepas menyelesaikan masalah. Dalam kasusnya, sepertinya ada aplikasi di latar belakang yang memblokir drag and drop. Menekan tombol Esc melepaskan kunci itu.
Jadi, Anda dapat mengklik file apa pun dengan tombol kiri mouse dan menahan tombol tersebut. Kemudian tekan tombol Escape .
Solusinya telah diketahui untuk memperbaiki masalah fungsi drag-and-drop Windows . Lakukan untuk file/folder yang ingin Anda pindahkan di komputer.
Selanjutnya, Anda perlu memeriksa semua aplikasi latar belakang. Jika mereka terkait dengan keyboard atau hotkey, Anda mungkin harus menghapusnya atau menonaktifkannya.
2] Memecahkan masalah di Boot Bersih
Lakukan Boot Bersih(Clean Boot) dan periksa lagi apakah masalah teratasi atau tetap ada. Jika ya, maka ada beberapa program di startup yang mengganggu kelancaran fungsi Windows . Dalam status Boot Bersih(Clean Boot) , coba identifikasi pelakunya dan nonaktifkan atau hapus.
3] Ubah Tinggi dan Lebar Seret
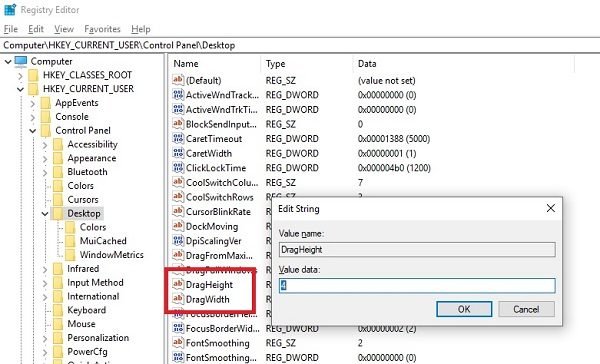
Buka Registry Editor dan arahkan ke kunci berikut:
HKEY_CURRENT_USER\Control Panel\Desktop
Di panel kanan, pilih untuk mengubah nilai DragHeight dan DragWidth .
Ubah nilainya menjadi angka yang sangat tinggi. Buatlah, katakanlah, 50.
Nilai-nilai ini tidak lain adalah ukuran piksel untuk drag and drop. Meningkatkan ukuran mungkin membantu.
4] Nonaktifkan UAC menggunakan Registry

Jika Anda tidak dapat menarik dan melepas file atau folder, mengedit kunci Registri(Registry) ini juga dapat membantu Anda. Buka regedit dan arahkan ke:
HKEY_LOCAL_MACHINE\SOFTWARE\Microsoft\Windows\CurrentVersion\Policies\System
Ubah nilai EnableLUA dari 1 menjadi 0 .
Ini akan menonaktifkan UAC dan hanya bisa menjadi tindakan sementara.
Jika tidak ada yang membantu, Anda mungkin ingin Menjalankan Pemeriksa Berkas Sistem dan DISM dengan satu klik, menggunakan (DISM)Ultimate Windows Tweaker freeware kami .
Kami harap tips ini mudah diikuti, dan Anda dapat mengaktifkan Drag and Drop di Windows 10.(We hope these tips were easy to follow, and you were able to enable Drag and Drop in Windows 10.)
Bacaan terkait:(Related reads:)
- Tweak Windows untuk tidak menampilkan konten saat menyeret
- Menyeret jendela tidak mulus dan menunjukkan kelambatan
- Cara menonaktifkan drag and drop(disable drag and drop) di Windows.
Related posts
Remote procedure call Gagal Gagal Saat Menggunakan DISM di Windows 10
Background Intelligent Transfer Service Tidak Bekerja di Windows 11/10
Fix Device encryption untuk sementara waktu ditangguhkan dalam Windows 11/10
Cara membuka dan membaca file Small Memory Dump (DMP) di Windows 10
Windows Security mengatakan No Security Providers di Windows 10
Cara Memperbaiki Unidentified Network di Windows 11/10
Layanan Audio Tidak Menanggapi Kesalahan di Windows 10
Windows Update terjebak pembaruan pengunduhan di Windows 11/10
Audio Service tidak berjalan pada Windows 11/10
Optimize dan meningkatkan Windows 10 computer performance
Windows Troubleshooters tidak berfungsi di Windows 10
Snip and Sketch Membeku di Windows 10
PC Anda tidak mendukung Miracast - Windows 10 Kesalahan
Dihapus Printer terus muncul kembali & kembali di Windows 10
Tidak dapat menerima atau melakukan panggilan menggunakan Phone app Anda di Windows 10
Organisasi Anda telah mematikan pembaruan otomatis di Windows 10
HDMI Audio device tidak ditampilkan di Windows 10
Cara Memperbaiki Kesalahan File Missing DLL pada PC Windows 11/10
Run DISM Offline untuk memperbaiki Windows 10 System Image backup
Tidak dapat memetakan Network drive di Windows 10
